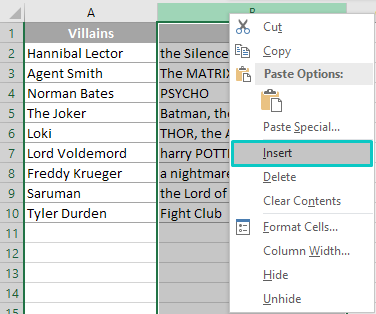Агуулга
Excel-ийн идэвхтэй хэрэглэгчид эхний үсгийг томоор бичих шаардлагатай нөхцөл байдалтай байнга тулгардаг. Хэрэв цөөн тооны нүд байгаа бол та энэ процедурыг гараар хийж болно. Гэсэн хэдий ч, хэрэв бид том хүснэгт, мэдээллээр дүүргэсэн хэд хэдэн хуудсыг засварлах талаар ярьж байгаа бол бүх үйл явцыг автоматжуулах Excel-ийн суулгасан функцуудыг ашиглах нь зүйтэй.
Эхний жижиг үсгийг том үсгээр хэрхэн солих вэ
Excel програмын гол бэрхшээлүүдийн нэг бол нүднүүдийн сонгосон тэмдэгтүүдийг бусад тэмдэгтээр солих тусдаа функц байхгүй байгаа явдал юм. Хялбар сонголт бол үүнийг гараар хийх боловч олон тооны дүүрсэн нүд байвал ижил процедурыг давтах нь хэтэрхий удаан үргэлжлэх болно. Даалгаврыг аль болох хурдан гүйцэтгэхийн тулд та суулгасан хэрэгслүүдийг нэгтгэх хэрэгтэй Excel нь өөр хоорондоо.
Нэг үгийн эхний үсгийг хэрхэн томоор бичих вэ
Салбар эсвэл мужын зөвхөн нэг үгийн эхний үсгийг том үсгээр солихын тулд та гурван функцийг ашиглах хэрэгтэй:
- "REPLACE" нь үндсэн функц юм. Функцийн аргумент дахь нүд эсвэл нэг тэмдэгтээс бүхэл бүтэн фрагментийг өөрчлөх шаардлагатай.
- "ДЭЭД" нь эхний дараалалтай холбоотой функц юм. Энэ нь жижиг үсгийг том үсгээр солих шаардлагатай.
- "ЗҮҮН" нь хоёр дахь дараалалтай холбоотой функц юм. Түүний тусламжтайгаар та зориулалтын нүднээс хэд хэдэн тэмдэгтийг тоолж болно.
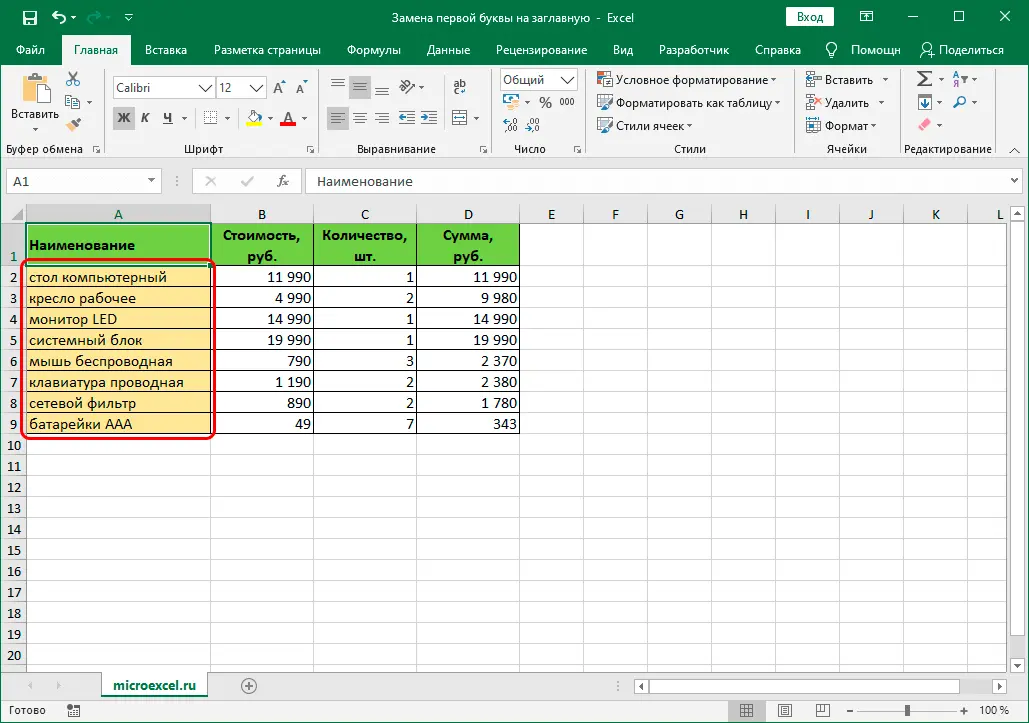
Хэрэв та бүх үйл явцыг алхам алхмаар тайлбарлавал энэ ажлыг хэрхэн гүйцэтгэхийг ойлгох нь илүү хялбар байх болно. Процедур:
- Хүснэгтийг шаардлагатай мэдээллээр урьдчилан бөглөнө үү.
- LMB дээр дарснаар хүснэгтийн шаардлагатай хуудсан дээрх чөлөөт нүдийг тэмдэглэнэ үү.
- Сонгосон нүдэнд нэг тэмдэгтийг нөгөө тэмдэгтээр солихыг хүссэн газрын илэрхийлэл бичих ёстой. Илэрхийлэл нь иймэрхүү харагдаж байна: ОРУУЛАХ(A(нүдний дугаар),1,ДЭЭД(ЗҮҮН(A(нүд),1))).
- Томьёог бэлтгэсний дараа та "Enter" товчийг дарж процедурыг хийх хэрэгтэй. Хэрэв илэрхийлэл зөв бичигдсэн бол сонгосон нүдэнд текстийн өөрчилсөн хувилбар тусад нь гарч ирнэ.
- Дараа нь та хулганын курсорыг өөрчилсөн текст дээр гүйлгэж, баруун доод буланд шилжүүлэх хэрэгтэй. Хар загалмай гарч ирэх ёстой.
- LMB загалмайг дарж, ажлын баганад байгаа олон зураасыг доош татах шаардлагатай.
- Энэ үйлдлийг гүйцэтгэсний дараа шинэ багана гарч ирэх бөгөөд ажлын баганын бүх мөрийг эхний үсгүүдийг том үсгээр сольж зааж өгөх болно.
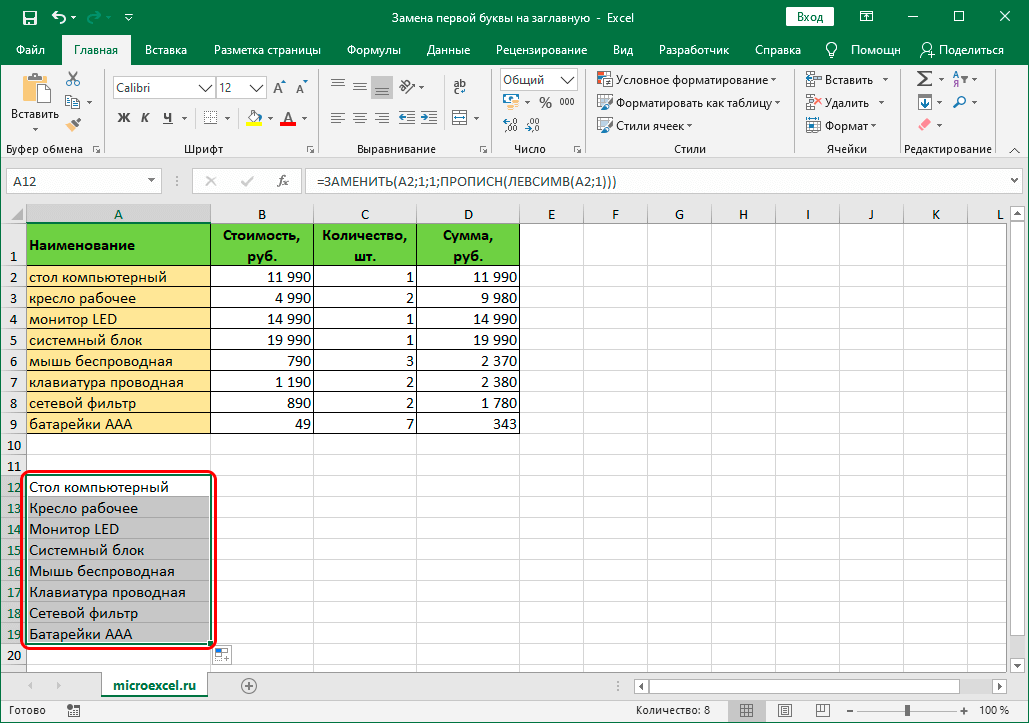
- Дараа нь та хүлээн авсан өгөгдлийг анхны мэдээллийн газар руу хуулах хэрэгтэй. Үүнийг хийхийн тулд та шинэ багана сонгож, контекст цэс эсвэл "Нүүр хуудас" таб дахь хэрэгслүүдийн шугамаар хуулах хэрэгтэй.
- Орлуулахыг хүссэн анхны баганаас бүх мөрийг сонгоно уу. Хулганы баруун товчийг дараад гарч ирэх контекст цэснээс "Paste Options" бүлгийн хоёр дахь функцийг сонгоод түүний нэр нь "Values" юм.
- Хэрэв бүх үйлдлүүд зөв хийгдсэн бол тэмдэглэгдсэн нүднүүдийн утгууд нь томъёогоор олж авсан утгууд болж өөрчлөгдөнө.
- Гуравдагч талын баганыг арилгахад л үлддэг. Үүнийг хийхийн тулд өөрчлөгдсөн бүх нүдийг сонгоод, контекст цэсийг нээхийн тулд хулганы баруун товчийг дараад "Устгах" функцийг сонгоно уу.
- Хүснэгтээс нүдийг устгах сонголт бүхий цонх гарч ирэх ёстой. Энд та сонгосон элементүүдийг хэрхэн устгахыг сонгох хэрэгтэй - бүхэл багана, тусдаа мөрүүд, дээш шилжсэн нүднүүд, зүүн тийш шилжих нүднүүд.
- Устгаж дуусгахын тулд "OK" товчийг дарна уу.
Бүх үгийн эхний үсгийг томоор солих журам
Хүснэгттэй ажиллах Excel-ийн хувьд заримдаа зарим нүдн дэх бүх үгсийн эхний үсгийг том үсгээр солих шаардлагатай болдог. Үүнийг хийхийн тулд "PROPER" функцийг ашиглахыг зөвлөж байна. Журам:
- Хүснэгтийн хоосон нүдийг хулганы баруун товчийг дарж сонгоод, "Функц оруулах" товчийг (томъёоны мөрний зүүн талд байрлах, "fx" гэж тэмдэглэсэн) ашиглан эх илэрхийллийг нэмнэ үү.
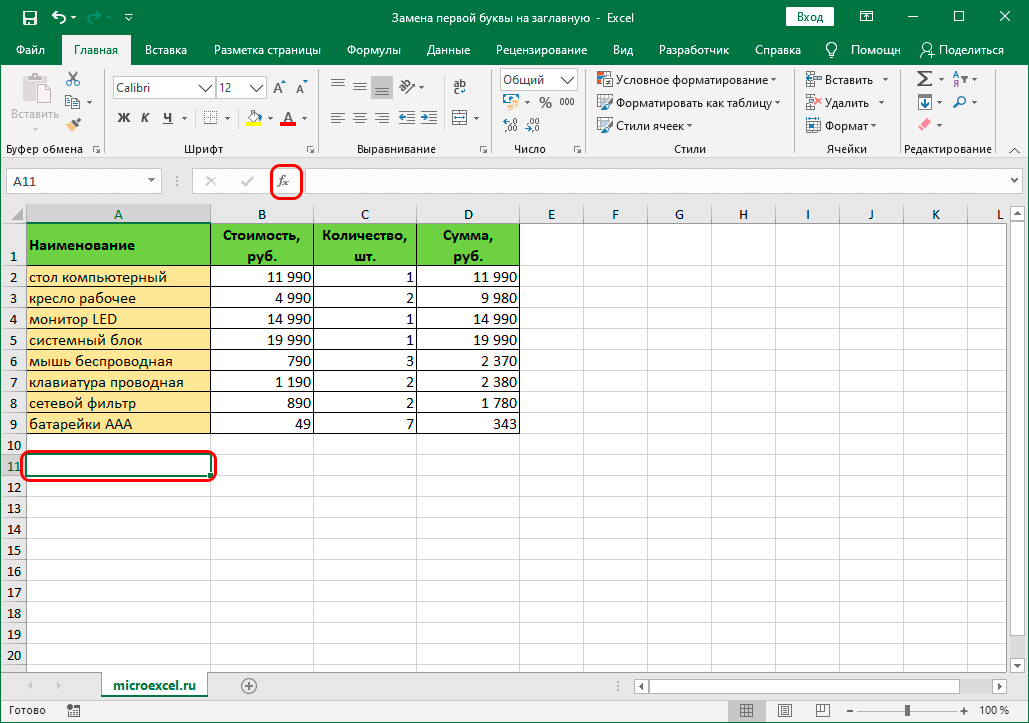
- Хэрэглэгчийн өмнө функцийн тохиргоог нэмэх цонх гарч ирэх бөгөөд та "ЗӨВ"-ийг сонгох хэрэгтэй бөгөөд "OK" товчийг дарна уу.
- Үүний дараа та функцийн аргументыг бөглөх хэрэгтэй. Чөлөөт талбарт та өгөгдлийг өөрчлөхийг хүссэн нүдний нэрийг бичих хэрэгтэй. "OK" товчийг дарна уу.
Чухал! Ихэнх Excel томъёог цээжээр мэддэг хэрэглэгчдийн хувьд "Функцийн мастер" ашиглах шаардлагагүй. Та хүснэгтийн сонгосон нүдэнд функцийг гараар оруулж, өгөгдлийг өөрчлөхийг хүссэн нүдний координатыг нэмж болно. Жишээ =PROPLANCH(А2).
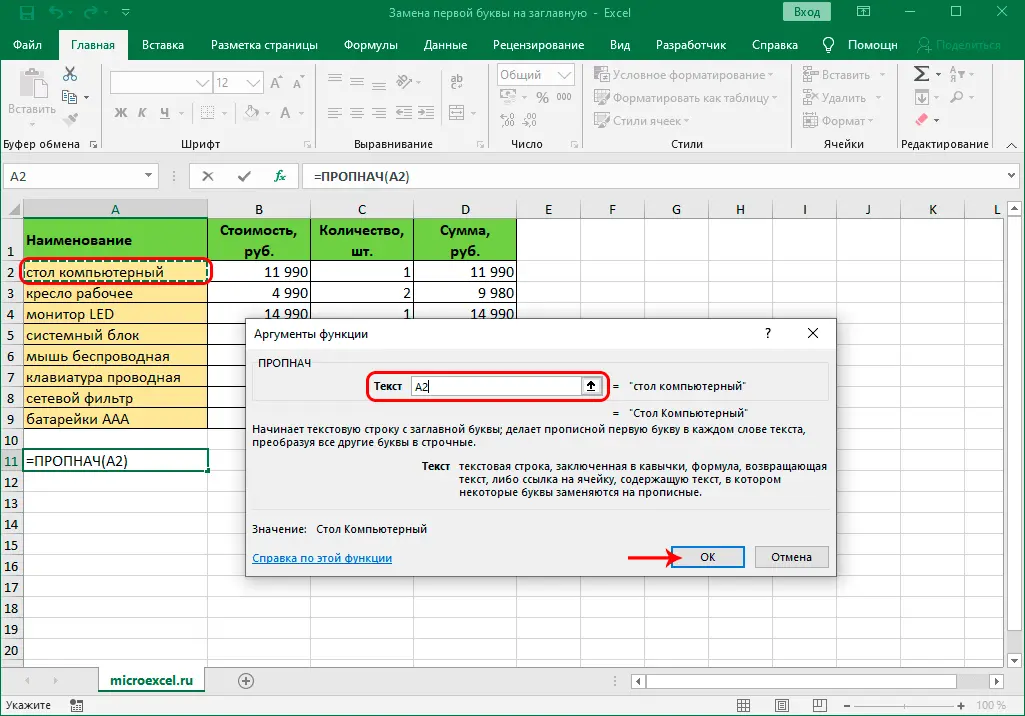
- Дууссан үр дүн нь ажлын баганаас тусад нь тэмдэглэгдсэн хүснэгтийн нүдэнд харагдах болно.
- Өмнөх аргын 5, 6, 7-р алхамуудыг давтана. Хэрэв бүх зүйл зөв хийгдсэн бол өөрчлөгдсөн өгөгдөл бүхий шинэ багана гарч ирнэ.
- RMB, баримт бичгийн самбар эсвэл "CTRL + C" товчлуурын товчлуурын хослолыг ашиглан тусдаа баганыг сонгох шаардлагатай.
- Ажлын хуудаснаас өгөгдлийг солихыг хүссэн бүх нүдийг сонгоно уу. Өөрчлөгдсөн хувилбарыг "Values" функцээр буулгана уу.
- Үр дүнг хадгалахын өмнөх хамгийн сүүлийн үйлдэл бол эхний аргад тайлбарласны дагуу өгөгдлийг хуулсан баганыг устгах явдал юм.
Дүгнэлт
Хэрэв та Excel-ийн стандарт хувилбарт байгаа хэрэгслүүдийг зөв хослуулсан бол сонгосон нүднүүдээс нэг буюу хэд хэдэн үгийн эхний үсгийг өөрчлөх боломжтой бөгөөд энэ нь гараар оруулахаас хэд дахин илүү хялбар бөгөөд хурдан юм.