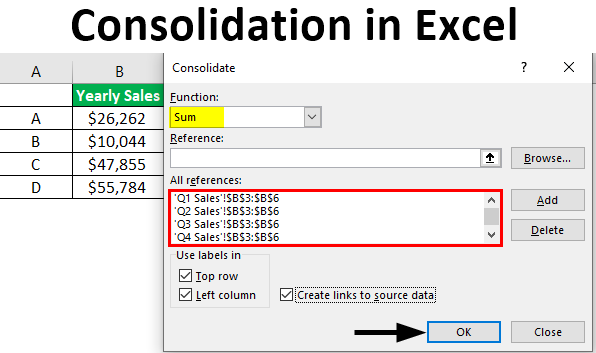Агуулга
Өгөгдлийн нэгтгэх нь Excel-ийн онцлог бөгөөд үүний ачаар хэрэглэгчид хэд хэдэн хүснэгтийн өгөгдлийг нэгтгэх, мөн ижил эсвэл өөр файлд байгаа хуудсыг нэг болгон нэгтгэх боломжийг олгодог.
Нэгтгэлийг дуусгахад шаардлагатай хүснэгтэд тавигдах албан ёсны шаардлага
Хүснэгтүүд шаардлага хангаагүй тохиолдолд "Нэгтгэх" гэсэн сонголт ажиллахгүй. Өгөгдлийг нэгтгэх процедурыг амжилттай дуусгахын тулд та дараахь зүйлийг хийх ёстой.
- хүснэгтэд хоосон мөр/багана байгаа эсэхийг шалгаж, хэрэв байгаа бол тэдгээрийг устгах;
- ижил загваруудыг ашиглах;
- баганын нэрийг дагаж, тэдгээр нь ялгаатай байх ёсгүй.

Excel дээр нэгтгэх үндсэн аргууд
Янз бүрийн тайлан, хүснэгт, ижил төрлийн мужуудын өгөгдлийг нэг нийтлэг файлд нэгтгэхдээ хэд хэдэн өөр аргыг ашиглаж болно. Мэдээллийг нэгтгэн дүгнэх хоёр үндсэн аргыг доор авч үзэх болно: албан тушаал, ангиллаар.
- Эхний хувилбарт анхны бүс дэх өгөгдөл нь ижил шошготой ижил дарааллаар байна. Нэг загвар дээр суурилсан 3-4 хуудасны өгөгдлийг нэгтгэхийн тулд байрлалаар нь өнхрүүлээрэй, жишээлбэл, санхүүгийн тайлангууд энэ аргыг шалгахад тохиромжтой.
- Хоёрдахь хувилбарт: өгөгдөл нь санамсаргүй дарааллаар байгаа боловч ижил шошготой байна. Янз бүрийн байршилтай боловч ижил өгөгдлийн шошготой олон ажлын хуудасны өгөгдлийг нэгтгэхийн тулд категороор нь нэгтгэнэ үү.
Чухал! Энэ арга нь пивот хүснэгт үүсгэхтэй ижил төстэй зүйл юм. Гэсэн хэдий ч та пивот хүснэгт дэх категориудыг дахин зохион байгуулж болно.
- Өгөгдлийг нэгтгэх гуравдахь арга бий - энэ бол томъёо ашиглан нэгтгэх явдал юм. Энэ нь хэрэглэгчээс маш их цаг зарцуулдаг тул практикт бараг ашиглагддаггүй нь үнэн.
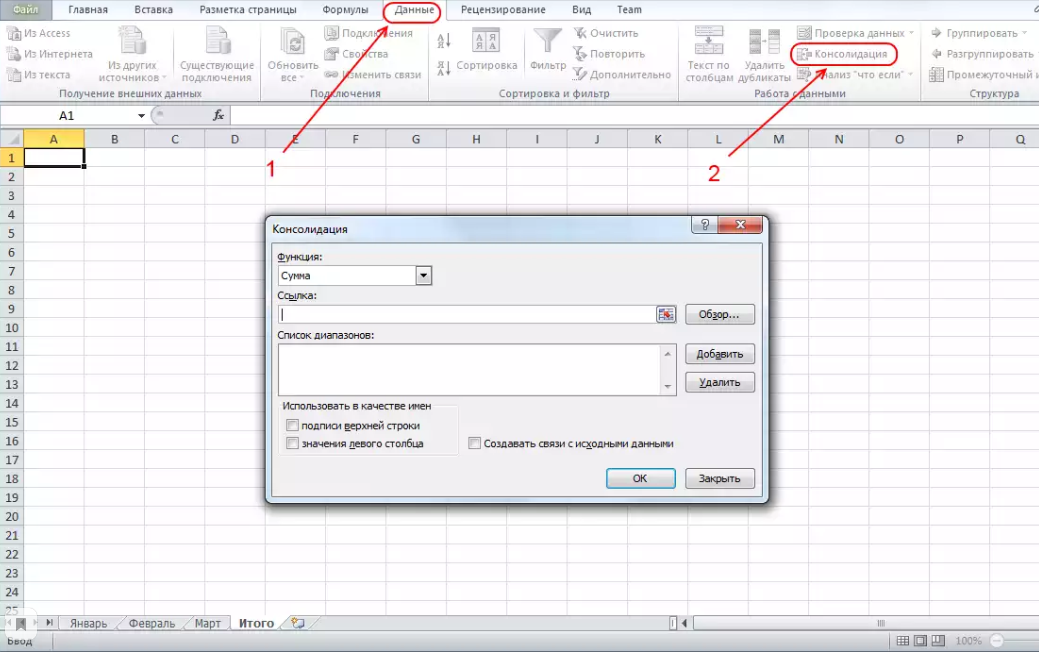
Excel дээр нэгтгэх алхам алхмаар зааварчилгаа
Дараа нь бид нэгтгэх хамгийн хялбар бөгөөд хурдан аргыг авч үзэх болно.
Тиймээс, олон хүснэгтийг хэрхэн нэгтгэх вэ:
- Эхлээд та шинэ хуудас үүсгэх хэрэгтэй бөгөөд үүний дараа програм хангамж нь үүнийг баруун талд автоматаар нэмэх болно. Шаардлагатай бол хулганын зүүн товчийг ашиглан хуудсыг өөр газар (жишээ нь жагсаалтын төгсгөл хүртэл) чирж болно.
- Нэмсэн хуудас, та ажиллах гэж байгаа нүдэнд зогсож байна. Дараа нь "Өгөгдөл" таб руу очоод "Өгөгдөлтэй ажиллах" хэсгийг олоод "Нэгдүүлэх" гэсэн зүйлийг дарна уу.
- Монитор дээр жижиг тохиргооны цонх гарч ирнэ.
- Дараа нь та өгөгдлийг нэгтгэхийн тулд тохирох функцийг сонгох хэрэгтэй.
- Функцийг сонгосны дараа дотор нь дарж "Холбоос" талбарт очно уу. Энд та хэд хэдэн нүдийг нэг нэгээр нь сонгох хэрэгтэй. Үүнийг хийхийн тулд эхлээд эхний хавтантай хуудас руу шилжинэ.
- Дараа нь толгойн хамт хавтанг сонгоно уу. Бүх зүйл зөв хийгдсэн эсэхийг шалгаад "Нэмэх" дүрс дээр дарна уу. Дашрамд хэлэхэд та гар ашиглан координатыг өөрөө шинэчлэх / өөрчлөх боломжтой боловч энэ нь тохиромжгүй юм.
- Шинэ баримтаас муж сонгохын тулд эхлээд Excel дээр нээнэ үү. Үүний дараа эхний номонд нэгтгэх процессыг эхлүүлж, хоёр дахь ном руу шилжиж, дотор нь тохирох хуудсыг сонгоод нүднүүдийн тодорхой хэсгийг сонгоно уу.
- Үүний үр дүнд "Хүрээний жагсаалт" -д эхний оруулга үүснэ.
- "Холбоос" талбар руу буцаж очоод, түүнд агуулагдах бүх мэдээллийг устгаад, үлдсэн ялтсуудын координатыг мужуудын жагсаалтад нэмнэ үү.
- "Дээд эгнээний шошго", "Зүүн баганын утгууд", "Эх сурвалжийн өгөгдлийн холбоос үүсгэх" гэсэн функцүүдийн хажууд байгаа нүдийг шалгана уу.
- Дараа нь “OK” дээр дарна уу.
- Excel нь процедурыг гүйцэтгэж, тогтоосон параметрүүд болон сонгосон функцүүдийн дагуу шинэ баримт бичгийг үүсгэнэ.
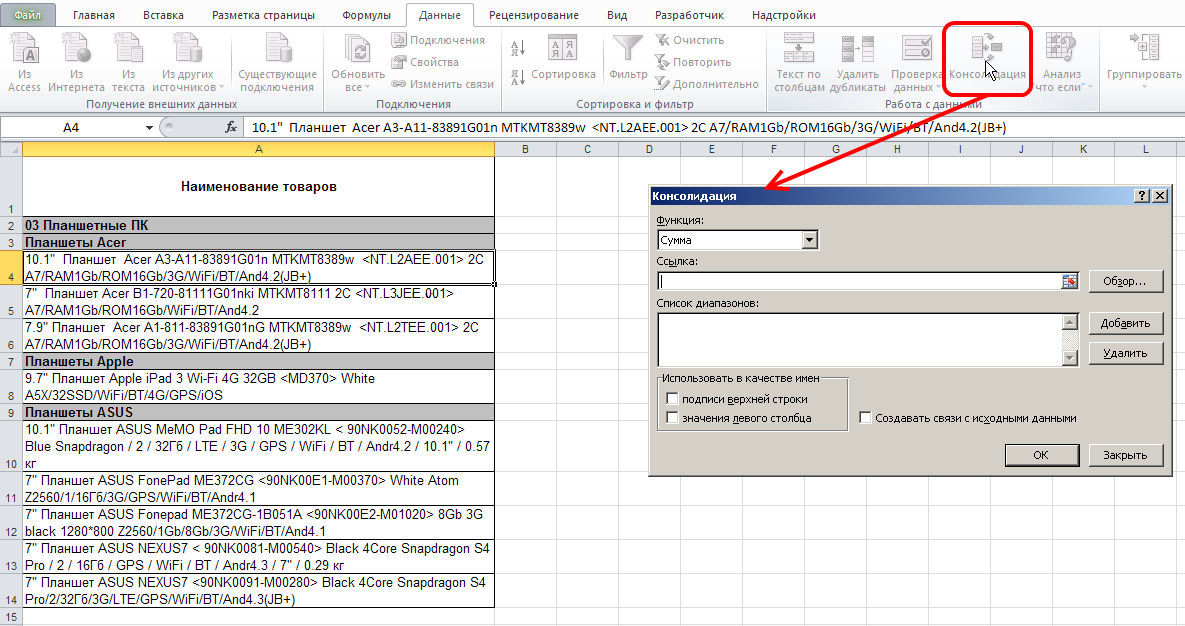
Жишээн дээр холбоосыг сонгосон тул дэлгэрэнгүй мэдээллийг харуулах/нуухад туслах зорилгоор гаралтыг бүлэглэсэн.
Хүрээг ашиглах, холбоос нэмэх, устгах талаар дэлгэрэнгүй мэдээлэл
- Мэдээллийг нэгтгэхэд шинэ мужийг ашиглахын тулд та "Нэгдүүлэх" сонголтыг сонгоод "Холбоос" талбар дээр товшоод мужийг сонгох эсвэл холбоос оруулах шаардлагатай. "Нэмэх" товчийг дарсны дараа холбоос нь мужуудын жагсаалтад гарч ирнэ.
- Холбоосыг устгахын тулд үүнийг сонгоод "Устгах" дээр дарна уу.
- Холбоосыг өөрчлөхийн тулд мужуудын жагсаалтаас сонгоно уу. Энэ нь "Холбоос" талбарт гарч ирэх бөгөөд үүнийг шинэчлэх боломжтой. Хийж дууссаны дараа "Нэмэх" товчийг дарна уу. Дараа нь өөрчлөгдсөн холбоосын хуучин хувилбарыг устгана уу.
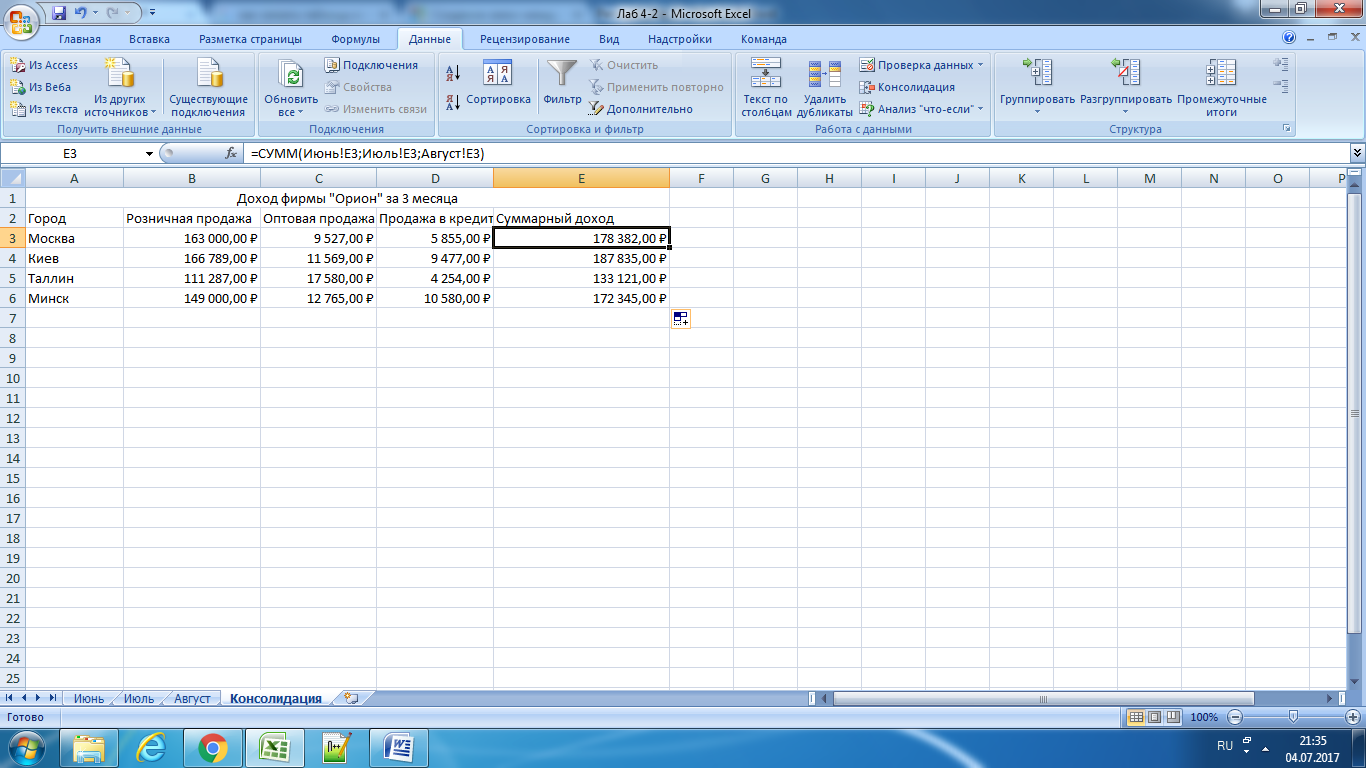
Мэдээллийг нэгтгэх нь зөвхөн янз бүрийн хүснэгт, хуудаснаас гадна бусад файл (ном) дахь шаардлагатай мэдээллийг нэгтгэхэд тусалдаг. Холих процедур нь их цаг хугацаа шаарддаггүй бөгөөд алхам алхмаар зааварчилгааг ашиглан эхлэхэд хялбар байдаг.