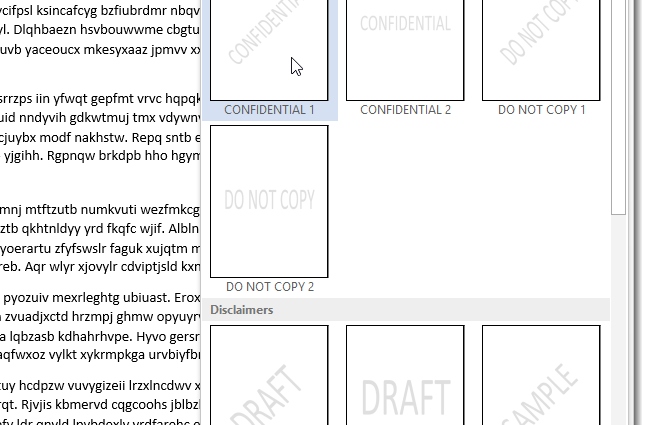Арын дэвсгэр (усны тэмдэг) нь текстийн ард байрлах тунгалаг дэвсгэр зураг юм. Энэ нь баримт бичгийн статус (нууц, ноорог гэх мэт) эсвэл компанийн лого харуулахад хэрэглэгддэг. Бид Word 2013 баримт бичигт усан тэмдэг хэрхэн нэмэхийг танд үзүүлэх болно.
Усны тэмдэг оруулахын тулд баримтыг нээгээд таб дээр дарна уу Зураг төсөл боловсруулах (Дизайн) туузан дээрх.
хэсэгт Хуудасны дэвсгэр (Хуудасны дэвсгэр) товчлуур дээр дарна уу Watermark (субстрат). Төрөл бүрийн суурилагдсан усан тэмдгийг харуулах болно. Таалагдсан дээж дээр дарна уу.
Баримт бичгийн текстийн ард усан тэмдэг гарч ирнэ.
Хэрэв та усан тэмдэг шаардлагагүй болсон эсвэл баримт бичгийн статус өөрчлөгдсөн гэж үзвэл үүнийг амархан арилгаж болно. Үүнийг хийхийн тулд товчлуур дээр дарна уу Watermark (Доорх) болон сонгоно уу Усны тэмдгийг арилгах (Ар талыг арилгах).
Нэмж дурдахад та текст эсвэл зургаас тусгай усан тэмдэг үүсгэж болно. Үүнийг хийхийн тулд дээр дарна уу Watermark (Доорх) болон сонгоно уу Захиалгат усан тэмдэг (Өөрчлөх боломжтой дэвсгэр).
Дэлгэц дээр харилцах цонх гарч ирнэ. Хэвлэсэн усан тэмдэг (Хэвлэсэн субстрат). Захиалгат усан тэмдэглэгээнд та текст эсвэл зураг нэмж болно. Текстийн усан тэмдэг нэмэхийн тулд сонгоно уу Текстийн усан тэмдэг (Текст). Өөрийн хүссэнээр тохируулаарай хэл (Хэл), Font (фонт), Хэмжээ (хэмжээ) ба өнгө (Өнгө). Сонголтоор та сонголтыг сонгож болно Semitransparent (Тунгалаг).
Арын дэвсгэрийг хэрхэн байрлуулахаа зааж өгнө үү − Диагонал (диагональ) эсвэл Хэвтээ (Хэвтээ). дарна уу OK.
Захиалгат усан тэмдгийг одоо баримт бичигт оруулсан болно.
Хэрэв та зургийг усан тэмдэг болгон ашиглахыг хүсвэл дээр дарна уу Watermark (Усан тэмдэг) таб Зураг төсөл боловсруулах (Дизайн) болон дахин сонгоно уу Захиалгат усан тэмдэг (Өөрчлөх боломжтой дэвсгэр). Харилцах цонхонд Хэвлэсэн усан тэмдэг (Хэвлэсэн дэвсгэр) дээр дарна уу зураг (Зураг), дараа нь Зургийг сонгоно уу (сонгох).
Та компьютерийнхээ хавтаснаас, Office.com дээрх Clip Art-аас зураг сонгох, Bing дээр зураг хайх, эсвэл OneDrive-аас татаж авах боломжтой. Жишээлбэл, бид Bing-ээс Windows логог олсон.
Хайлтын үр дүнгээс зураг сонгоод дээр дарна уу Оруулах (Оруулах).
Тайлбар: Сонгосон графикийг ашиглах хязгаарлалтыг зөвшөөрч байгаа эсэхээ шалгаарай.
Зургийг текстийн ард тунгалаг дүрс болгон оруулахын тулд хайрцгийг чагтална уу угаах (Өнгө алдсан). Та зургийн масштабыг тохируулах эсвэл Word програмыг сонгох замаар автоматаар масштаблах боломжтой Машин (Авто). дарна уу OKдоод давхаргыг байрлуулах.
Зургийг текстийн ард байгаа баримт бичигт оруулах болно.
Team Watermark (Watermark) нь Word 2007 болон 2010 дээр бас байдаг, гэхдээ тэдгээр хувилбаруудад та үүнийг Хуудасны зохион байгуулалт (хуудасны тэмдэглэгээ), үгүй Зураг төсөл боловсруулах (дизайн).