Агуулга
Microsoft Office Excel дээрх тэмдэглэлүүд нь хэрэглэгч хүснэгтийн массивын тодорхой элемент эсвэл нүднүүдийн мужтай холбодог нэмэлт мэдээлэл юм. Тэмдэглэл нь танд ямар нэг зүйлийг сануулахын тулд нэг нүдэнд илүү их мэдээлэл бичих боломжийг олгодог. Гэхдээ заримдаа тэмдэглэлийг нуух эсвэл устгах шаардлагатай болдог. Үүнийг хэрхэн хийх талаар энэ нийтлэлд хэлэлцэх болно.
Тэмдэглэл хэрхэн үүсгэх
Сэдвийг бүрэн ойлгохын тулд эхлээд Microsoft Office Excel дээр тэмдэглэл хийх аргуудын талаар суралцах хэрэгтэй. Энэ зүйлийн хүрээнд бүх аргыг авч үзэх нь зохисгүй юм. Тиймээс цаг хэмнэхийн тулд бид даалгаврыг гүйцэтгэх хамгийн энгийн алгоритмыг танилцуулж байна.
- Тэмдэглэл бичихийг хүссэн нүдэн дээрээ хулганы баруун товчийг дарна уу.
- Контекст хэлбэрийн цонхонд "Тэмдэглэл оруулах" мөрөнд LMB дээр дарна уу.

- Нүдний хажууд жижиг хайрцаг гарч ирэх бөгөөд та тэмдэглэлийн текст оруулах боломжтой. Энд та хэрэглэгчийн үзэмжээр хүссэн зүйлээ бичиж болно.

- Текстийг бичих үед та Excel-ийн дурын чөлөөт нүдэн дээр дарж цэсийг нуух хэрэгтэй болно. Тэмдэглэл бүхий элементийг баруун дээд буланд жижиг улаан гурвалжингаар тэмдэглэнэ. Хэрэв хэрэглэгч хулганы курсорыг энэ нүдэн дээр аваачих юм бол бичсэн текст гарч ирнэ.
Анхаарал хандуулаарай! Үүний нэгэн адил та Excel-ийн ажлын хуудасны дурын нүдэнд тэмдэглэл үүсгэж болно. Цонхонд оруулах тэмдэгтүүдийн тоо хязгаарлагдахгүй.
Нүдэнд тэмдэглэл болгон та зөвхөн текст төдийгүй компьютерээс татаж авсан янз бүрийн зураг, зураг, хэлбэрийг ашиглаж болно. Гэсэн хэдий ч тэдгээрийг хүснэгтийн массивын тодорхой элементтэй холбох шаардлагатай болно.
Тэмдэглэлийг хэрхэн нуух вэ
Excel-д даалгаврыг биелүүлэх хэд хэдэн нийтлэг аргууд байдаг бөгөөд тус бүрийг нарийвчлан авч үзэх шаардлагатай. Энэ талаар цаашид хэлэлцэх болно.
Арга 1: Ганц тэмдэглэл нуу
Хүснэгтийн массивын нэг нүдний шошгыг түр арилгахын тулд та дараах зүйлийг хийх ёстой.
- Хулганы зүүн товчийг ашиглан засах шаардлагатай тэмдэглэл агуулсан элементийг сонгоно уу.
- Нүдний аль ч хэсэгт баруун товчийг дарна уу.
- Гарч ирэх контекст цэснээс "Тэмдэглэл устгах" гэсэн мөрийг олоод дээр нь дарна уу.

- Үр дүнг шалгана уу. Нэмэлт гарын үсэг алга болох ёстой.
- Шаардлагатай бол контекст хэлбэрийн ижил цонхонд "Тэмдэглэл засах" гэсэн мөрөнд дарж өмнө нь бичсэн текстийг дахин бичиж, дутагдлыг засна уу.
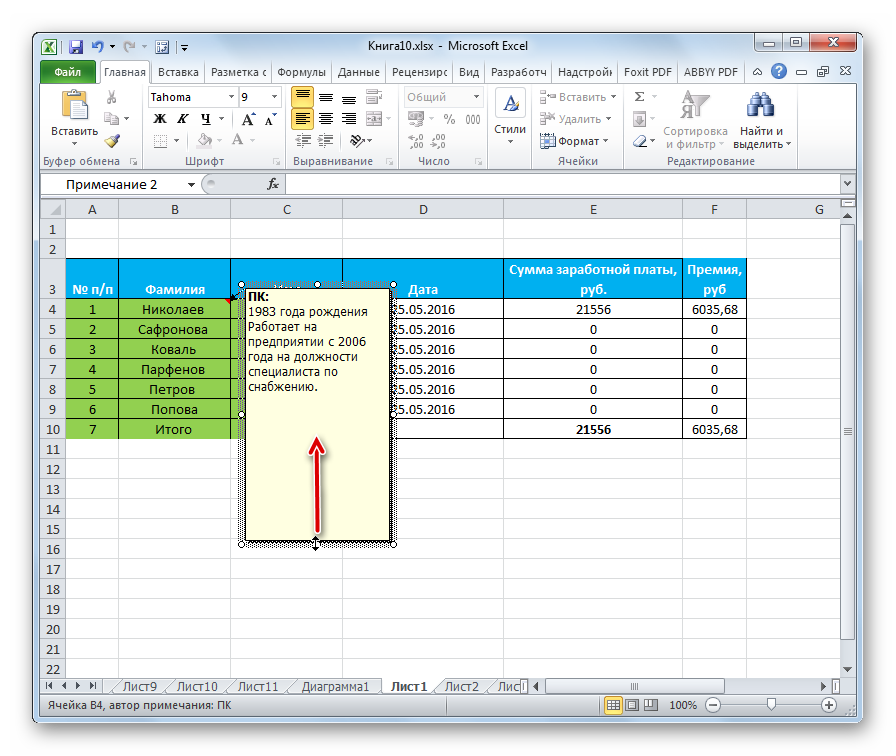
Арга 2. Тэмдэглэлийг нэг дор бүх нүднээс хэрхэн устгах вэ
Microsoft Office Excel нь өөрийн байгаа бүх элементийн тайлбарыг нэгэн зэрэг устгах функцтэй. Энэ боломжийг ашиглахын тулд та дараахь зүйлийг хийх ёстой.
- Хулганы зүүн товчийг ашиглан хүснэгтийн массивыг бүхэлд нь сонгоно уу.
- Хөтөлбөрийн дээд хэрэгслийн мөрөнд байрлах "Шүүмж" таб руу шилжинэ үү.
- Нээгдсэн хэсэгт хэд хэдэн сонголтыг харуулах болно. Энэ тохиолдолд хэрэглэгч "Тэмдэглэл үүсгэх" гэсэн үгний хажууд байрлах "Устгах" товчийг сонирхож байна. Товшсоны дараа гарын үсгийг сонгосон хавтангийн бүх нүднүүдээс автоматаар устгах болно.
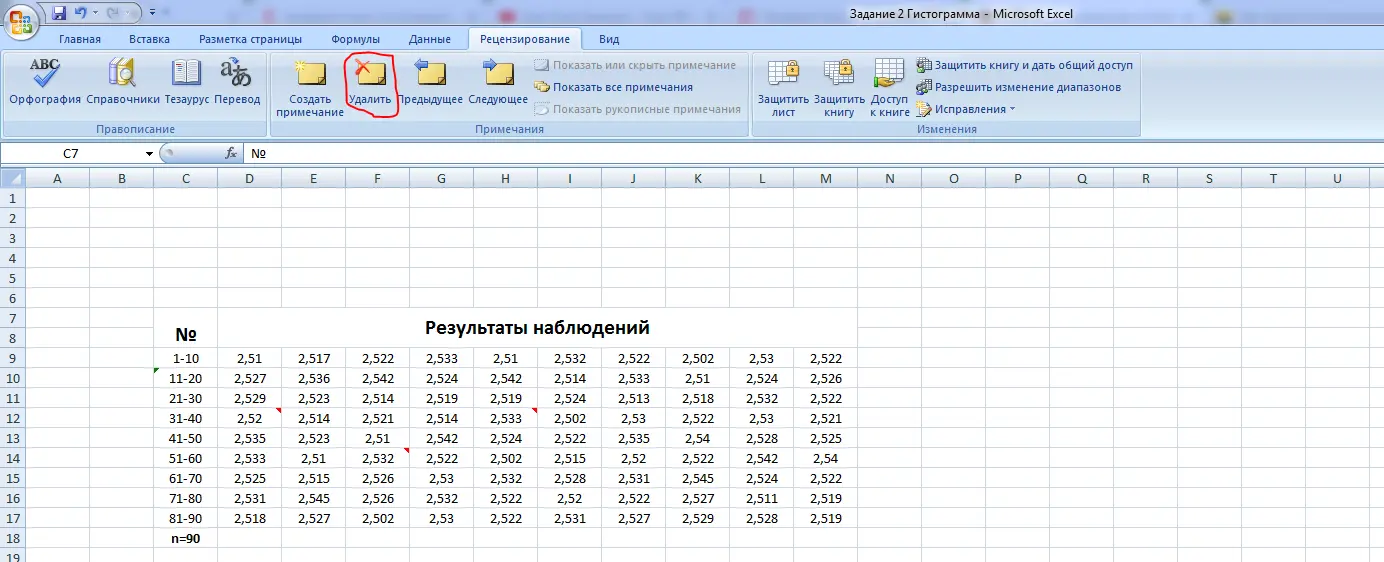
Чухал! Дээр дурдсан нэмэлт гарын үсгийг нуух аргыг бүх нийтийнх гэж үздэг бөгөөд програм хангамжийн бүх хувилбарт ажилладаг.
Хүснэгтийн бүх нүднүүдээс шошгыг нэгэн зэрэг арилгахын тулд та өөр аргыг ашиглаж болно. Энэ нь дараахь заль мэхийг хийхээс бүрдэнэ.
- Өмнөх догол мөрөнд дурдсан ижил төстэй схемийн дагуу хүснэгтийн хүссэн хүрээний нүдийг сонгоно уу.
- Хүснэгтийн мэдээллийн массивын сонгосон хэсэг дээр хулганы баруун товчийг дарна уу.
- Гарч ирэх контекст хэлбэрийн цонхонд "Тэмдэглэл устгах" мөрөнд LMB дээр нэг удаа дарна уу.
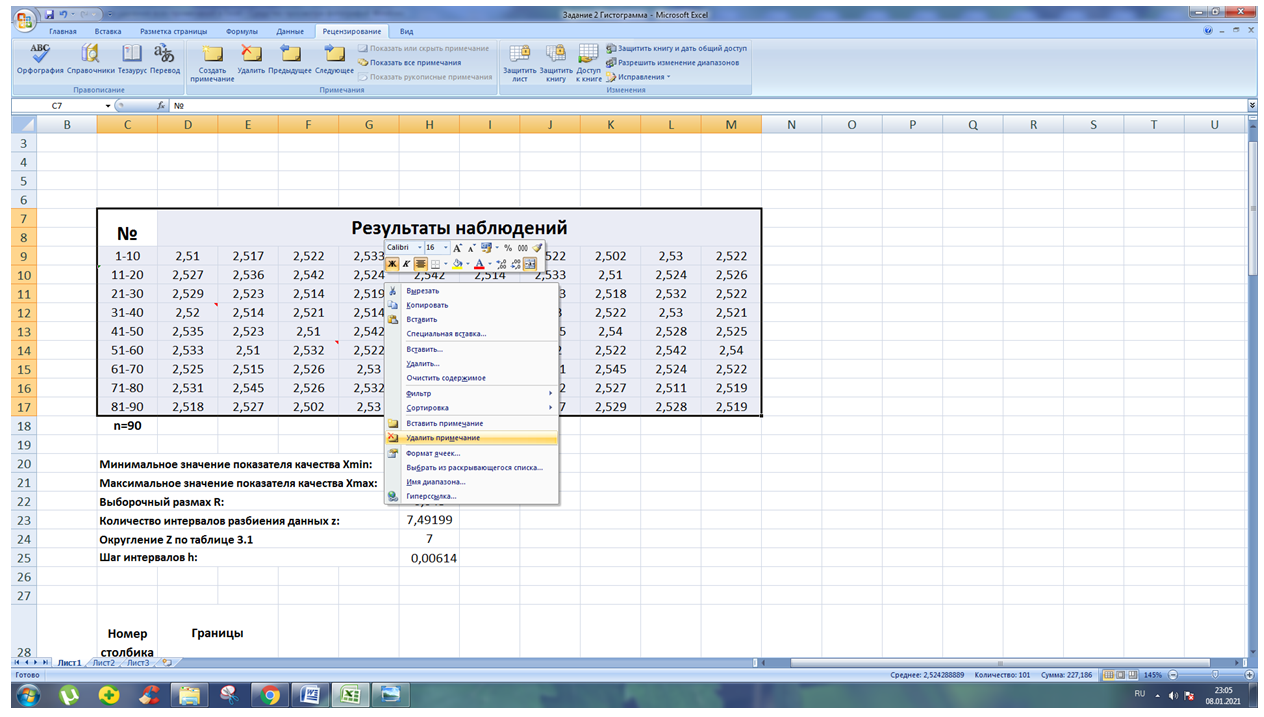
- Өмнөх алхамыг хийсний дараа бүх нүдний шошгыг устгасан эсэхийг шалгаарай.
Арга 4: Үйлдлийг буцаах
Хэд хэдэн алдаатай тэмдэглэл үүсгэсний дараа та тэдгээрийг нэг нэгээр нь нууж, буцаах хэрэгслийг ашиглан устгаж болно. Практикт энэ ажлыг дараах байдлаар хэрэгжүүлдэг.
- Excel-ийн ажлын хуудасны хоосон зай дээрх LMB дээр дарж, хэрэв байгаа бол хүснэгтийг бүхэлд нь хасна уу.
- Програмын интерфейсийн зүүн дээд буланд "Файл" гэсэн үгний хажууд зүүн талд байгаа сум хэлбэртэй товчлуурыг олоод түүн дээр дарна уу. Хамгийн сүүлд хийсэн үйлдлийг буцаах ёстой.
- Үүний нэгэн адил бүх тэмдэглэл устах хүртэл "Цуцлах" товчийг дарна уу.
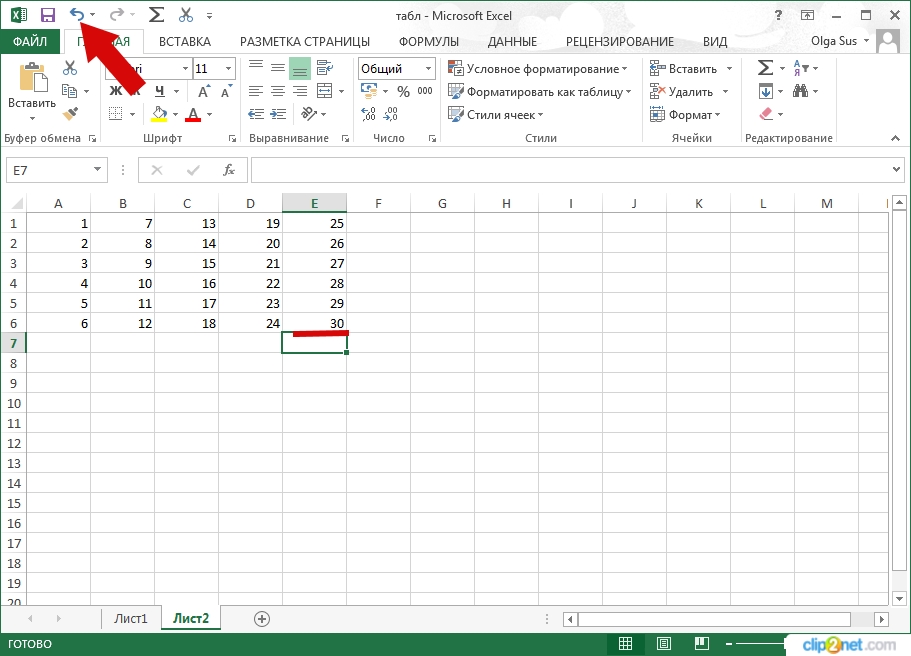
Энэ арга нь мэдэгдэхүйц сул талтай. Боломжит товчлуур дээр дарсны дараа хэрэглэгчийн гарын үсэг үүсгэсний дараа хийсэн чухал үйлдлүүд мөн устах болно.
Чухал мэдээлэл! Excel-д, ямар ч Microsoft Office засварлагчийн нэгэн адил Гарын товчлолыг ашиглан Undo үйлдлийг хийж болно. Үүнийг хийхийн тулд та компьютерийн гарыг англи хэл рүү шилжүүлж, "Ctrl + Z" товчийг нэгэн зэрэг дарах хэрэгтэй.
Дүгнэлт
Тиймээс Microsoft Office Excel-ийн тэмдэглэлүүд нь хүснэгтийг эмхэтгэх, нүдэнд байгаа үндсэн мэдээллийг нөхөх, өргөжүүлэх функцийг гүйцэтгэхэд чухал үүрэг гүйцэтгэдэг. Гэсэн хэдий ч заримдаа тэдгээрийг нуух эсвэл арилгах шаардлагатай болдог. Excel дээр гарын үсгийг хэрхэн устгахыг ойлгохын тулд дээрх аргуудыг анхааралтай унших хэрэгтэй.










