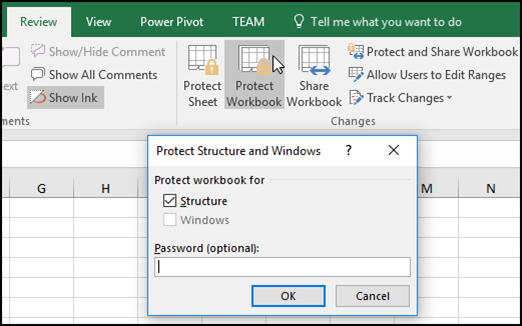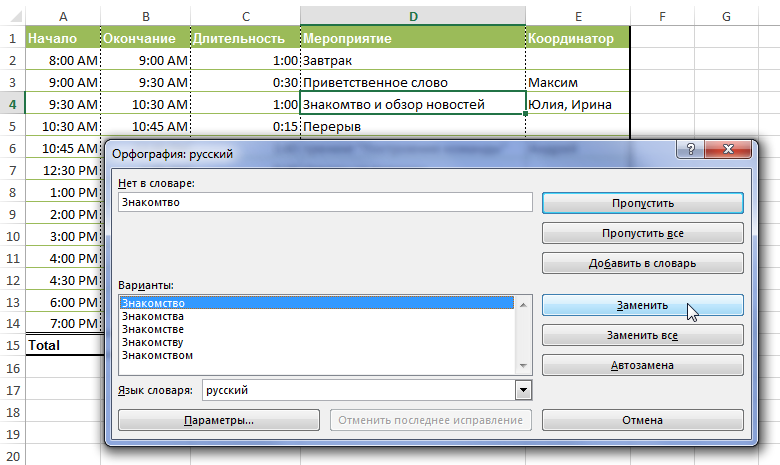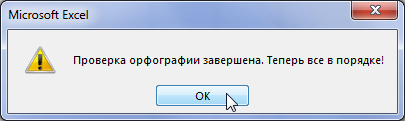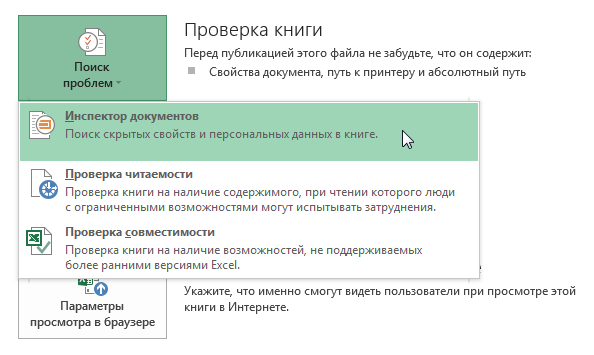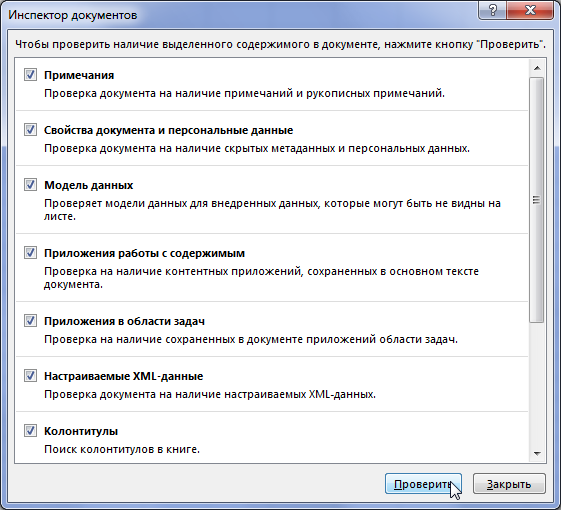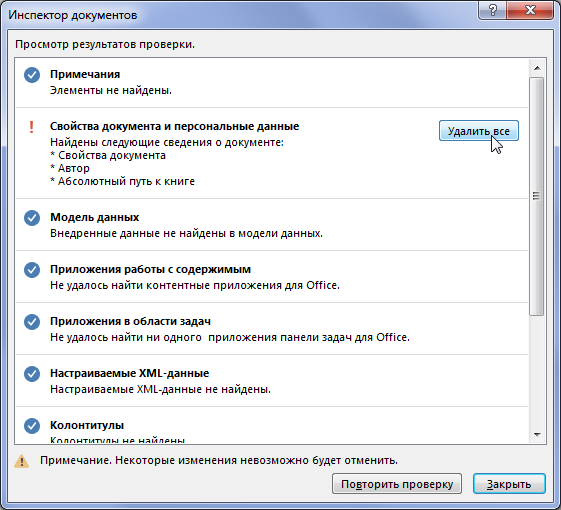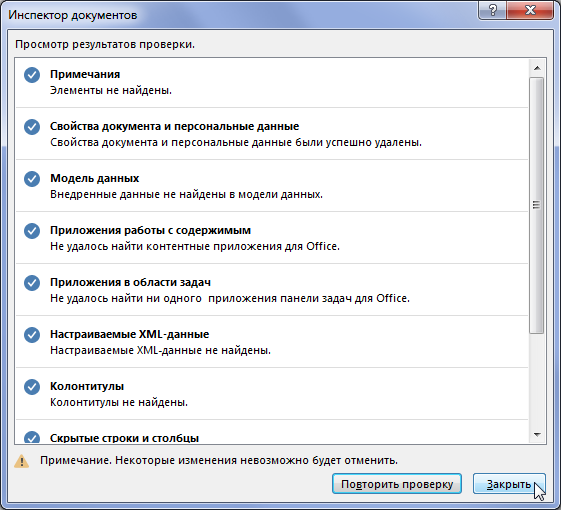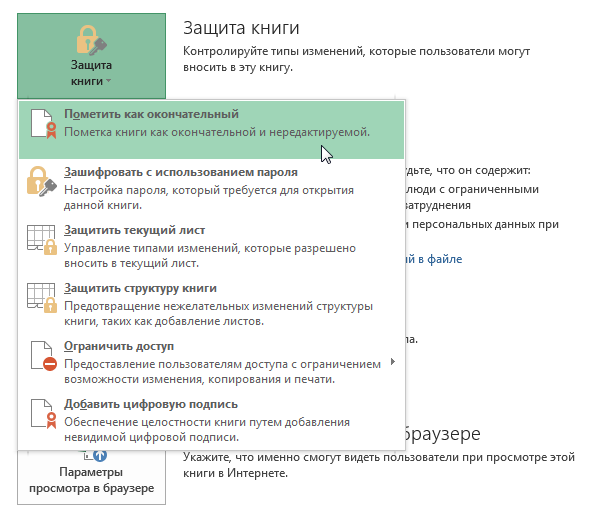Агуулга
Хэрэв та Excel ажлын номоо бусад хэрэглэгчидтэй хуваалцахаар төлөвлөж байгаа бол бүх хувийн болон нууц мэдээллийг нууж, баримт бичигт алдаа байгаа эсэхийг шалгаж, ажлын номыг аль нэг аргаар хамгаалах нь зүйтэй юм. Энэ бүгдийг яаж хийх вэ, та энэ хичээлээс суралцах болно.
Үг үсгийн алдаа шалгах
Excel-ийн ажлын номыг хуваалцахын өмнө үсгийн алдааг шалгах нь тустай. Баримт бичгийн зөв бичгийн дүрмийн алдаа нь зохиогчийн нэр хүндэд асар их хохирол учруулдаг гэдэгтэй олон хүн санал нийлэх байх гэж бодож байна.
- Нарийвчилсан таб дээр Дүгнэлт хийх бүлэгт Ишлэл командыг дарна уу Ишлэл.
- Харилцах цонх гарч ирнэ Ишлэл (бидний тохиолдолд энэ нь). Зөв бичгийн алдаа шалгагч нь зөв бичгийн алдаа бүрийг засах зөвлөмжийг санал болгодог. Тохирох сонголтыг сонгоод товчлуур дээр дарна уу Орлуулагч.

- Үг үсгийн алдаа шалгах ажил дууссаны дараа харилцах цонх гарч ирнэ. дарна уу OK дуусгах.

Хэрэв тохирох сонголт байхгүй бол та алдаагаа өөрөө засаж болно.
Алдаа дутагдаж байна
Excel дээрх алдаа шалгагч үргэлж зөв ажилладаггүй. Заримдаа зөв бичсэн үгийг ч алдаатай гэж тэмдэглэдэг. Энэ нь ихэвчлэн толь бичигт байхгүй үгсэд тохиолддог. Боломжтой гурван хувилбарын аль нэгийг ашиглан буруу заасан алдааг засахгүй байх боломжтой.
- Алгасах - үгийг өөрчлөхгүй орхино.
- Бүгдийг алгасах – үгийг өөрчлөхгүй орхиж, ажлын дэвтэрт байгаа бусад тохиолдлуудад үүнийг алгасах.
- Толь бичигт нэмэх – энэ үгийг толь бичигт нэмсэн тул алдаа гэж тэмдэглэгдэхгүй. Энэ сонголтыг сонгохын өмнө үгийг зөв бичсэн эсэхийг шалгаарай.
Баримт бичгийн байцаагч
Зарим хувийн мэдээлэл Excel-ийн ажлын дэвтэрт автоматаар гарч ирж болно. Ашиглах замаар Баримт бичгийн байцаагч Та баримтыг хуваалцахаас өмнө энэ өгөгдлийг олж устгах боломжтой.
Учир нь өгөгдлийг устгасан Баримт бичгийн байцаагч үргэлж сэргээх боломжгүй тул энэ үйлчилгээг ашиглахаасаа өмнө ажлын дэвтрийн нэмэлт хуулбарыг хадгалахыг зөвлөж байна.
Баримт бичгийн байцаагч хэрхэн ажилладаг
- дээр дарна уу Файлын, руу шилжих тайзны ард харагдах байдал.
- Бүлэгт оюун ухаан командыг дарна уу Асуудлыг хайх, дараа нь унадаг цэснээс сонгоно уу Баримт бичгийн байцаагч.

- Нээх болно Баримт бичгийн байцаагч. Харилцах цонхноос шалгахыг хүсч буй контентын төрлийг сонгохын тулд тохирох нүдийг сонгоод дараа нь товшино уу Шалгах. Бидний жишээн дээр бид бүх зүйлийг орхисон.

- Туршилтын үр дүн гарч ирэх ёстой. Доорх зурган дээр та ажлын номонд хувийн мэдээлэл агуулагдаж байгааг харж болно. Энэ өгөгдлийг устгахын тулд товчлуурыг дарна уу бүгдийг устга.

- Дуусмагц дарна уу Хаах.

Ажлын номны хамгаалалт
Анхдагч байдлаар, таны ажлын дэвтэрт хандах эрхтэй хүн бүр хамгаалалтгүй л бол түүний агуулгыг нээж, хуулж, засах боломжтой.
Номыг хэрхэн хамгаалах вэ
- дээр дарна уу Файлын, руу шилжих тайзны ард харагдах байдал.
- Бүлэгт оюун ухаан командыг дарна уу Ном хамгаалах.
- Унждаг цэснээс хамгийн тохиромжтой сонголтыг сонгоно уу. Бидний жишээн дээр бид сонгосон Эцсийн гэж тэмдэглэ. Баг Эцсийн гэж тэмдэглэ Энэ ажлын дэвтэрт өөрчлөлт оруулах боломжгүй талаар бусад хэрэглэгчдэд анхааруулах боломжийг танд олгоно. Үлдсэн командууд нь илүү өндөр түвшний хяналт, хамгаалалтыг өгдөг.

- Номыг эцсийн гэж тэмдэглэхийг сануулах болно. дарна уу OK, хадгалах.

- Өөр нэг сануулагч гарч ирнэ. дарна уу OK.

- Таны ажлын дэвтэр одоо эцсийн гэж тэмдэглэгдсэн байна.

Team Эцсийн гэж тэмдэглэ бусад хэрэглэгчдэд ном засварлахад саад болохгүй. Хэрэв та бусад хэрэглэгчдэд номыг засварлахаас сэргийлэхийг хүсвэл командыг сонгоно уу Хандалтыг хязгаарлах.