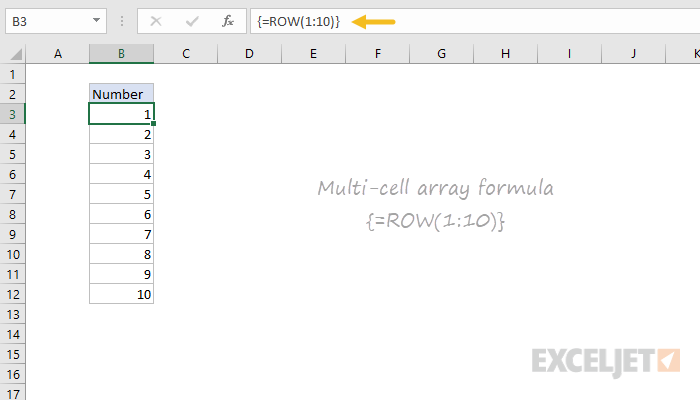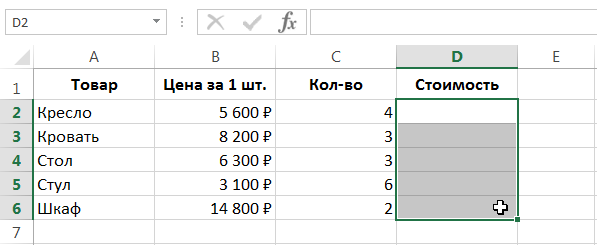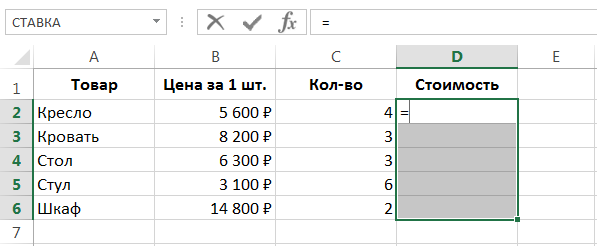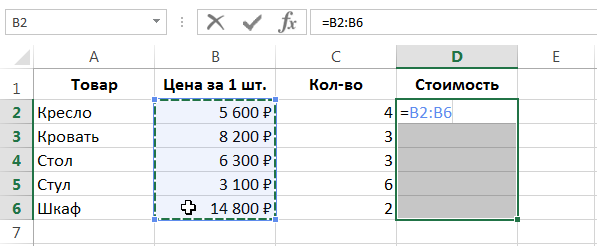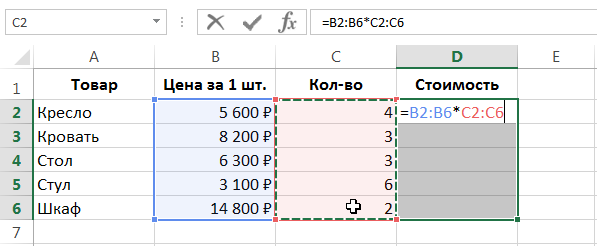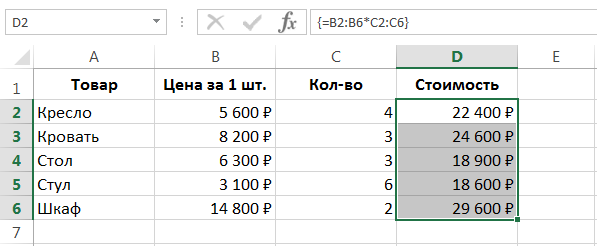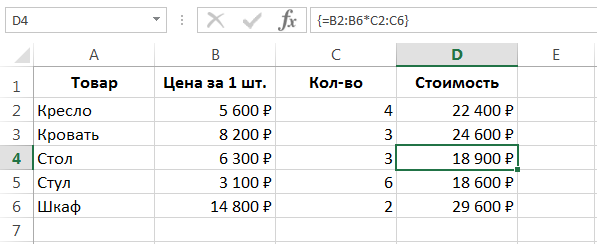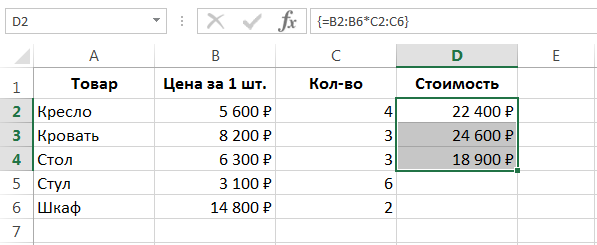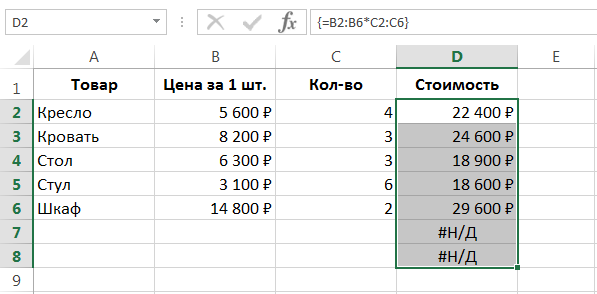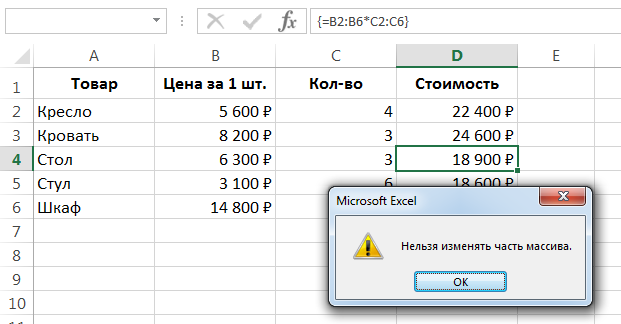Энэ хичээлээр бид олон эсийн массивын томьёотой танилцаж, түүнийг Excel-д ашиглах сайн жишээнд дүн шинжилгээ хийж, мөн хэрэглээний зарим онцлогуудыг тэмдэглэх болно. Хэрэв та массивын томьёог сайн мэдэхгүй бол эхлээд тэдэнтэй ажиллах үндсэн зарчмуудыг тайлбарласан хичээлд хандахыг зөвлөж байна.
Олон эсийн массив томьёог хэрэглэж байна
Доорх зурагт бүтээгдэхүүний нэр, үнэ, тоо хэмжээг харуулсан хүснэгтийг харуулав. D2:D6 нүднүүд нь бүтээгдэхүүний төрөл тус бүрийн нийт өртгийг (тоо хэмжээг харгалзан) тооцдог.
Энэ жишээнд D2:D6 мужид таван томьёо агуулагдаж байна. Олон эсийн массивын томъёо нь нэг томьёо ашиглан ижил үр дүнг тооцоолох боломжийг олгодог. Массив томьёог ашиглахын тулд дараах алхмуудыг дагана уу.
- Үр дүнг харуулахыг хүссэн нүднүүдийн мужийг сонгоно уу. Манай тохиолдолд энэ нь D2:D6 муж юм.

- Excel-ийн аливаа томьёоны нэгэн адил эхний алхам бол тэнцүү тэмдгийг оруулах явдал юм.

- Эхний утгуудын массивыг сонгоно уу. Манай тохиолдолд энэ нь B2:B6 барааны үнэ бүхий хүрээ юм.

- Үржүүлэх тэмдгийг оруулаад утгуудын хоёр дахь массивыг гарга. Манай тохиолдолд энэ нь C2:C6 бүтээгдэхүүний тоотой муж юм.

- Хэрэв бид Excel-д ердийн томьёо оруулах гэж байгаа бол товчлуурыг дарж оруулгыг дуусгах болно оруулна уу. Гэхдээ энэ нь массивын томъёо тул та товчлуурын хослолыг дарах хэрэгтэй Ctrl + Shift + Enter. Энэ нь Excel-д энэ нь ердийн томьёо биш, массив томьёо гэдгийг хэлэх бөгөөд автоматаар буржгар хаалтанд оруулах болно.

Excel нь массив томьёог автоматаар буржгар хаалтанд оруулдаг. Хэрэв та гараар хаалт оруулбал Excel энэ илэрхийллийг энгийн текст гэж тайлбарлах болно.
- D2:D6 муж дахь бүх нүднүүд яг ижил илэрхийлэл агуулж байгааг анхаарна уу. Түүний эргэн тойрон дахь буржгар хаалт нь массивын томьёо гэдгийг харуулж байна.

- Хэрэв бид массивын томьёог оруулахдаа жижиг мужийг сонгосон бол жишээ нь D2:D4, энэ нь бидэнд зөвхөн эхний 3 үр дүнг буцаана:

- Хэрэв хүрээ илүү том бол "нэмэлт" нүднүүдэд утга байх болно # Н / А (өгөгдөл алга):

Эхний массивыг хоёр дахь удаагаа үржүүлэхэд тэдгээрийн тус тусын элементүүд (B2 нь C2, B3 нь C3, B4 нь C4 гэх мэт) үрждэг. Үүний үр дүнд тооцооллын үр дүнг агуулсан шинэ массив үүсдэг. Тиймээс зөв үр дүнд хүрэхийн тулд бүх гурван массивын хэмжээсүүд таарч байх ёстой.
Олон эсийн массив томъёоны ашиг тус
Ихэнх тохиолдолд Excel-д нэг олон эсийн массив томьёо ашиглах нь олон бие даасан томьёо ашиглахаас илүү тохиромжтой байдаг. Түүний санал болгож буй гол давуу талыг авч үзье:
- Олон эсийн массив томъёог ашигласнаар та тооцоолсон муж дахь бүх томьёо зөв оруулсан гэдэгт 100% итгэлтэй байна.
- Зөвхөн массивыг бүхэлд нь засах боломжтой тул массивын томъёо нь санамсаргүй өөрчлөлтөөс илүү хамгаалагдсан байдаг. Хэрэв та массивын хэсгийг өөрчлөхийг оролдвол бүтэлгүйтэх болно. Жишээлбэл, хэрэв та D4 нүднээс томьёог устгахыг оролдвол Excel дараах анхааруулгыг өгнө.

- Та массив томьёо оруулсан мужид шинэ мөр, багана оруулах боломжгүй. Шинэ мөр эсвэл багана оруулахын тулд та массивыг бүхэлд нь дахин тодорхойлох шаардлагатай. Энэ цэгийг давуу болон сул тал гэж үзэж болно.
Тиймээс, энэ хичээлээр та олон эсийн массивын томьёотой танилцаж, жижиг жишээнд дүн шинжилгээ хийсэн. Хэрэв та Excel дээрх массивуудын талаар илүү ихийг мэдэхийг хүсвэл дараах нийтлэлүүдийг уншина уу.
- Excel-ийн массивын томъёоны танилцуулга
- Excel-ийн нэг эсийн массивын томъёо
- Excel дахь тогтмолуудын массив
- Excel дээр массив томьёог засварлах
- Excel дээр массивын томьёог ашиглах
- Excel дээр массив томьёог засварлах арга