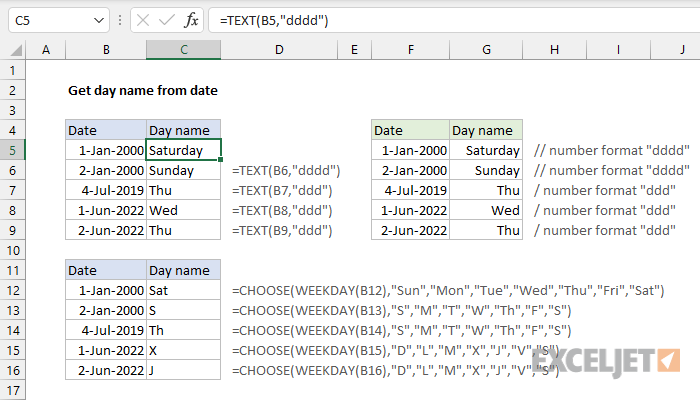Агуулга
Ихэнхдээ Excel хүснэгтийн хэрэглэгчид тухайн нүдэнд тохирох долоо хоногийн өдрийн нэрийг харуулах зэрэг үйлдлийг хийх шаардлагатай болдог. Excel нь энэ процедурыг хэрэгжүүлэх боломжийг олгодог өргөн хүрээний функцуудтай. Өгүүлэлд бид долоо хоногийн өдрийг огноогоор хэрхэн зөв харуулах хэд хэдэн аргыг нарийвчлан авч үзэх болно.
Нүдний форматыг ашиглан долоо хоногийн өдрийг харуулж байна
Энэ аргын гол шинж чанар нь залруулга хийх явцад зөвхөн эцсийн гаралтыг харуулах бөгөөд долоо хоногийн өдрийг зааж өгөх болно. Огноо нь өөрөө харагдахгүй, өөрөөр хэлбэл талбар дахь огноо нь долоо хоногийн хүссэн өдөр болно. Тухайн нүдийг сонгох үед тогтоосон томьёоны мөрөнд огноо гарч ирнэ. Алхалт:
- Жишээлбэл, бидэнд тодорхой огноог зааж өгсөн таблетын үүр байдаг.
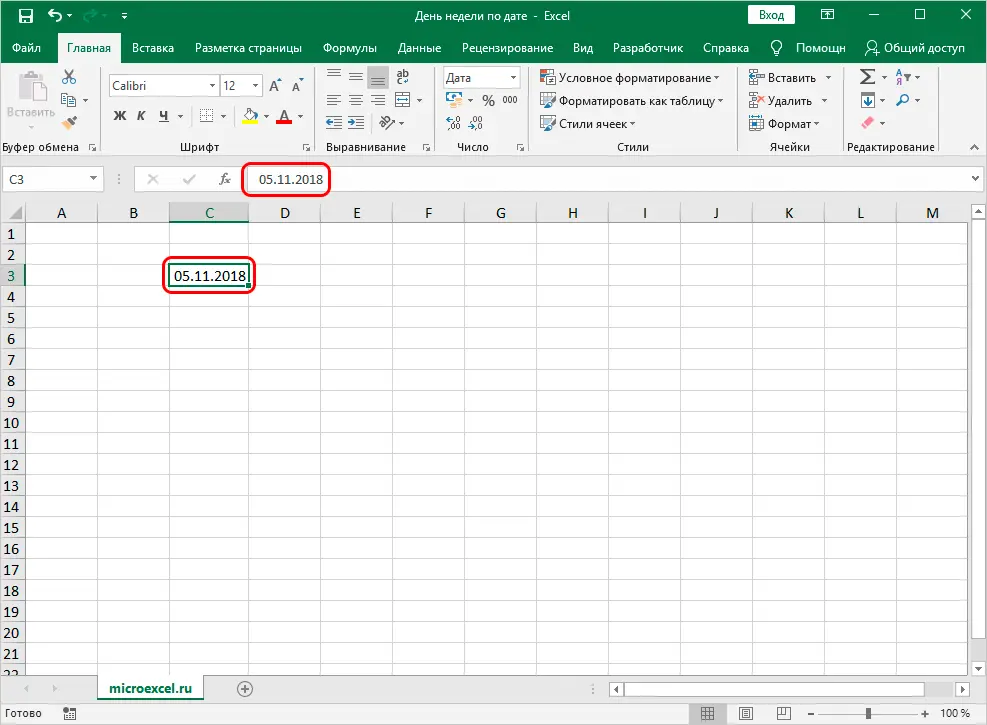
- Энэ нүдэн дээр баруун товшино уу. Дэлгэц дээр жижиг контекст цэс гарч ирэв. Бид "Format Cells ..." нэртэй элементийг олж, хулганы зүүн товчийг дарна уу.
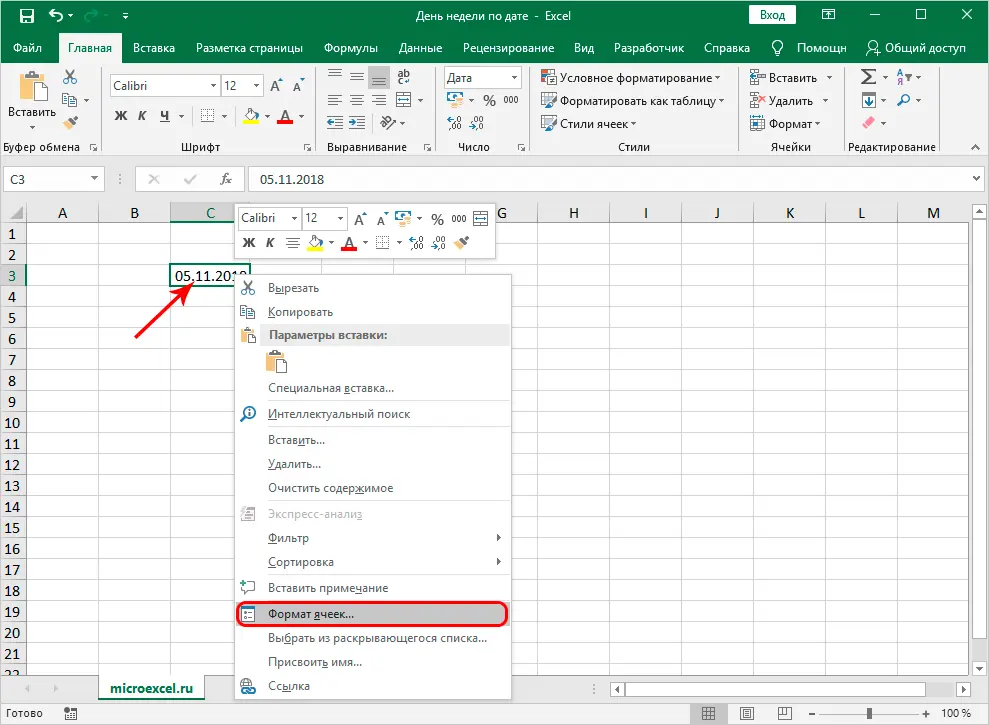
- Бид "Format Cells" нэртэй цонхонд орлоо. Бид "Тоо" хэсэг рүү шилждэг. "Тооны формат" гэсэн жижиг жагсаалтаас "(бүх формат)" гэсэн зүйлийг сонгоно уу. Бид "Төрөл:" гэсэн бичээсийг хардаг. Энэ бичээсийн доор байрлах оруулах талбар дээр хулганы зүүн товчийг дарна уу. Бид энд дараах утгыг жолооддог: "DDDD". Бүх залруулга хийсний дараа "OK" дээр дарна уу.
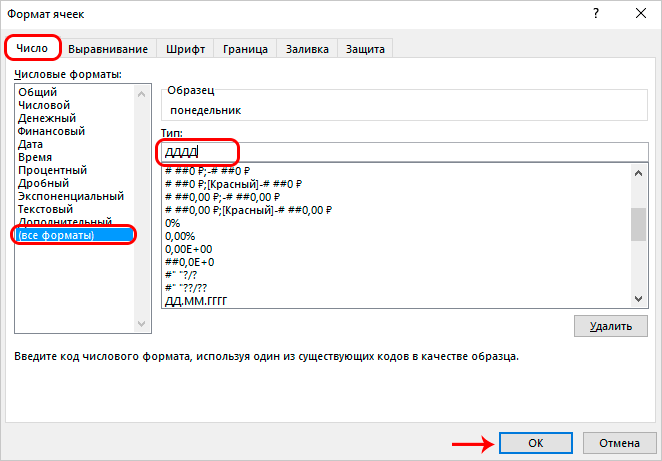
- Бэлэн! Үүний үр дүнд бид хүснэгтийн нүдэн дэх огноог долоо хоногийн нэр болгон хувиргасан. Хулганы зүүн товчийг дарж энэ нүдийг сонгоод томьёо оруулах мөрийг харна уу. Анхны огноог энд харуулав.
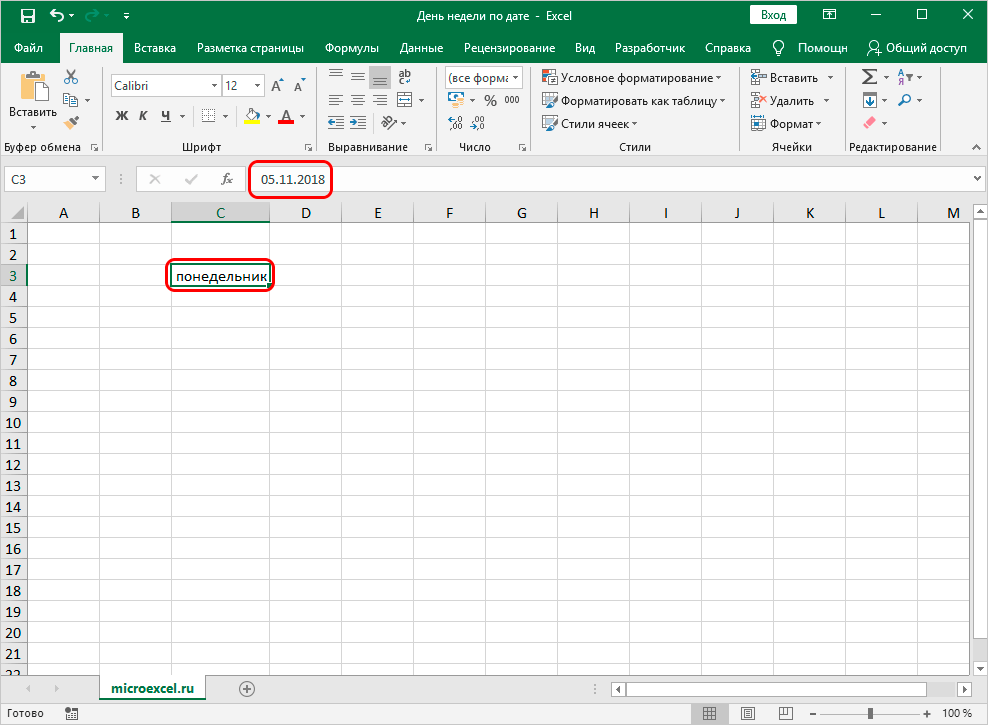
Чухал! Та "DDDD" утгыг "DDDD" болгож өөрчилж болно. Үүний үр дүнд өдөр нь товчилсон хэлбэрээр нүдэнд харагдах болно. Урьдчилан харахыг "Дээж" гэсэн мөрөнд засварлах цонхонд хийж болно.
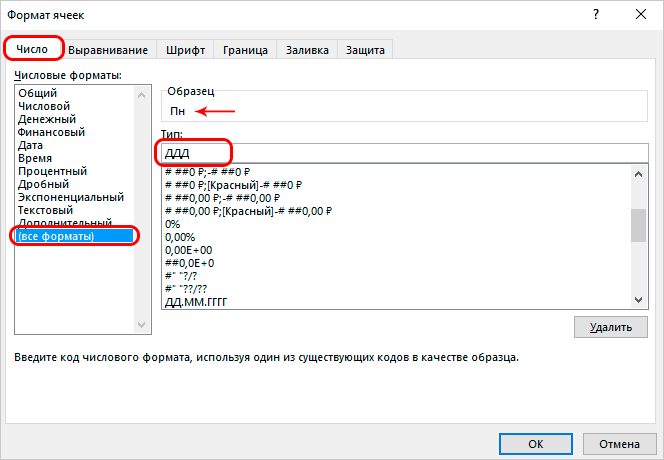
TEXT функцийг ашиглан долоо хоногийн өдрийг тодорхойлно
Дээрх арга нь сонгосон хүснэгтийн нүдэн дэх огноог долоо хоногийн өдрийн нэрээр солино. Энэ арга нь Excel хүснэгтэд шийдэгдсэн бүх төрлийн даалгаварт тохиромжгүй. Ихэнхдээ хэрэглэгчид долоо хоногийн өдөр, огноог өөр нүдэнд харуулах шаардлагатай болдог. TEXT хэмээх тусгай оператор нь энэ процедурыг хэрэгжүүлэх боломжийг танд олгоно. Асуудлыг илүү нарийвчлан авч үзье. Алхалт:
- Жишээлбэл, манай таблет дээр тодорхой огноо байдаг. Эхлээд бид долоо хоногийн өдрийн нэрийг харуулахыг хүссэн нүдээ сонгоно. Бид хулганы зүүн товчийг дарж нүдийг сонгоно. Бид томьёо оруулах мөрийн хажууд байрлах "Функц оруулах" товчийг дарна.
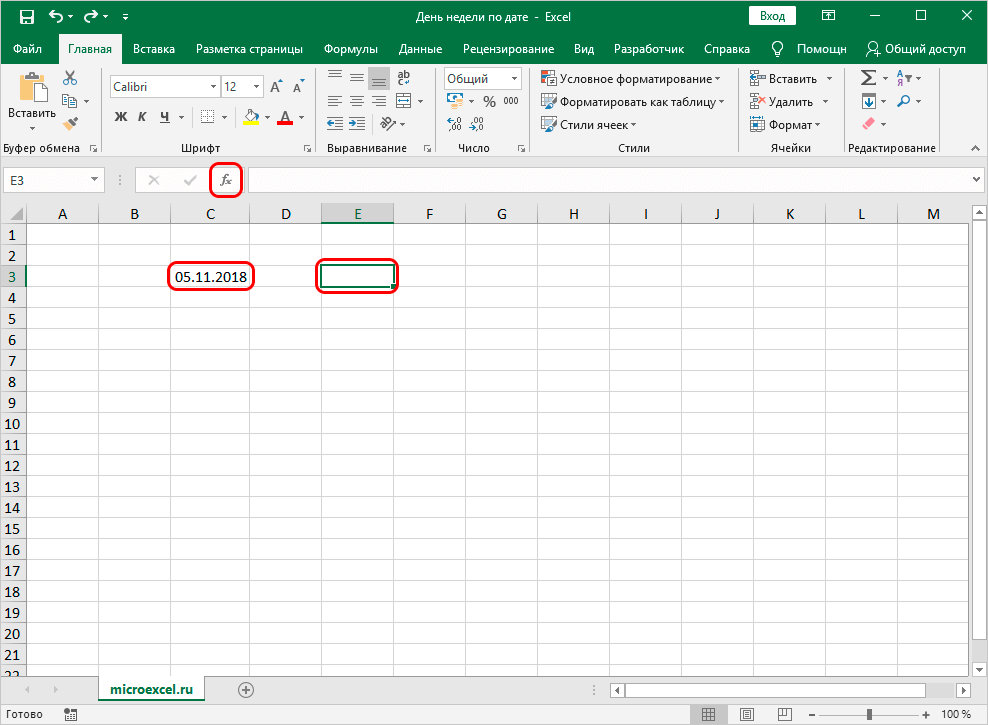
- Дэлгэц дээр "Insert Function" нэртэй жижиг цонх гарч ирэв. "Ангилал:" гэсэн бичээсийн хажууд байгаа жагсаалтыг өргөжүүлнэ үү. Унждаг жагсаалтаас "Текст" элементийг сонгоно уу.
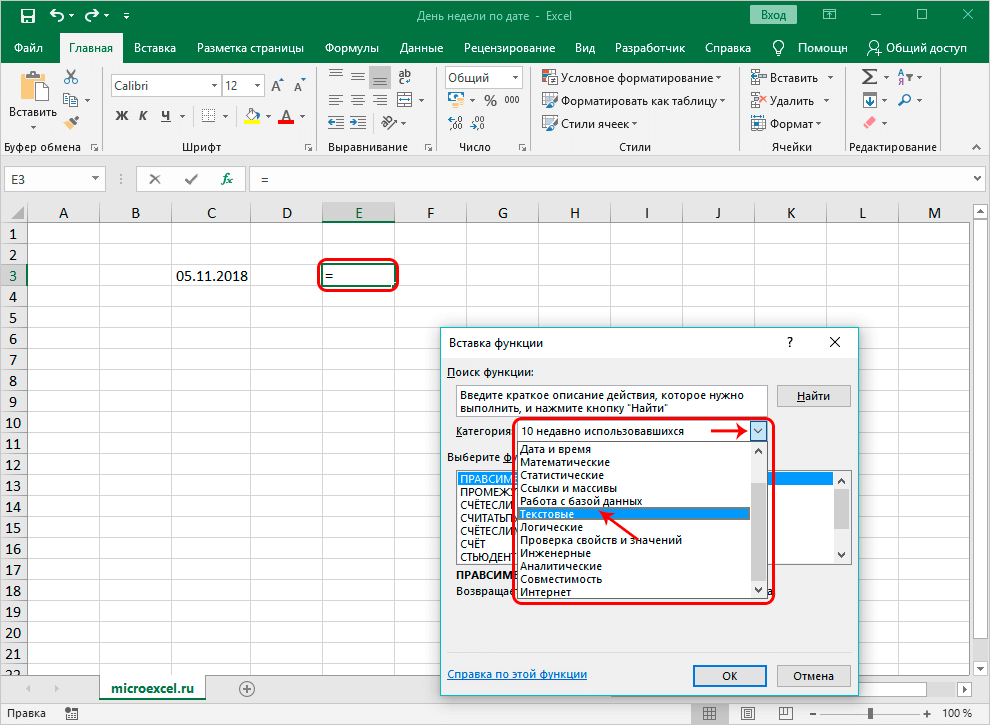
- "Функц сонгох:" цонхноос бид "TEXT" операторыг олоод хулганы зүүн товчийг дарна уу. Бүх залруулга хийсний дараа цонхны доод хэсэгт байрлах "OK" товчийг дарна уу.
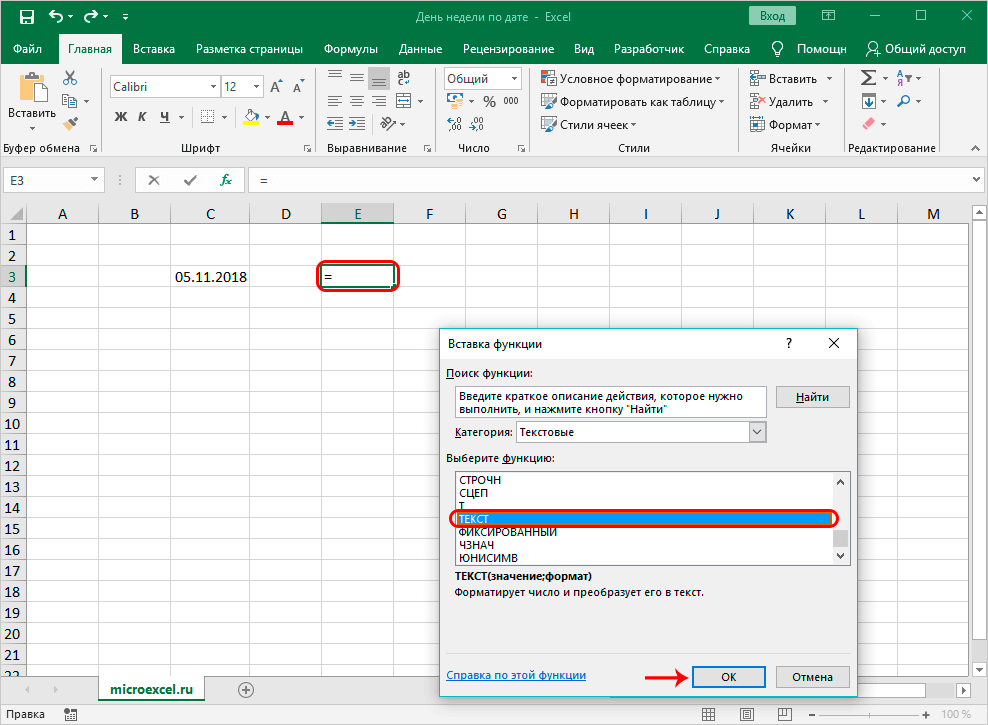
- Дэлгэц дээр операторын аргументуудыг оруулах шаардлагатай цонх гарч ирнэ. Операторын ерөнхий дүр төрх: =ТЕКСТ(Утга;Гаралтын формат). Энд бөглөх хоёр аргумент байна. "Үнэ цэнэ" гэсэн мөрөнд та огноо, бидний харуулахаар төлөвлөж буй долоо хоногийн өдрийг оруулах ёстой. Та энэ процедурыг гараар оруулах эсвэл нүдний хаягийг зааж өгөх замаар өөрөө хийж болно. Утгын багцыг харахын тулд мөрөнд дарж, шаардлагатай нүдэн дээр огноотой LMB дээр дарна уу. "Формат" гэсэн мөрөнд бид долоо хоногийн өдрийн шаардлагатай төрлийн гарцыг жолооддог. "DDDD" нь нэрний бүрэн дэлгэц, "DDD" нь товчилсон гэдгийг санаарай. Бүх залруулга хийсний дараа цонхны доод хэсэгт байрлах "OK" товчийг дарна уу.
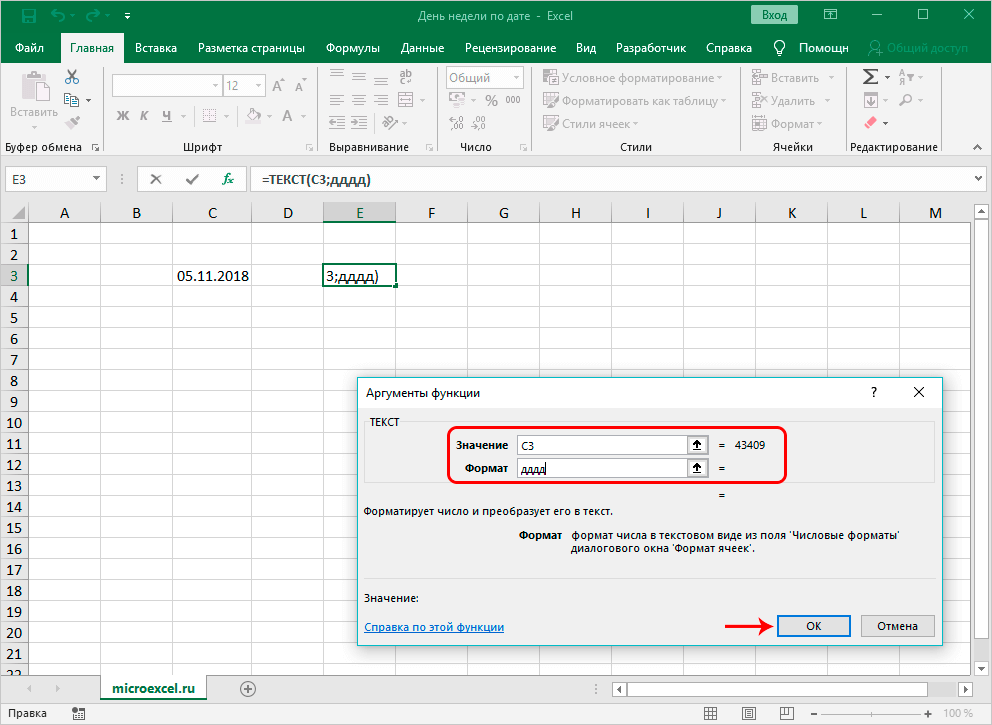
- Төгсгөлд нь оруулсан томьёо бүхий нүд нь долоо хоногийн өдрийг харуулах бөгөөд анхны огноо нь эх хувилбарт үлдэх болно.
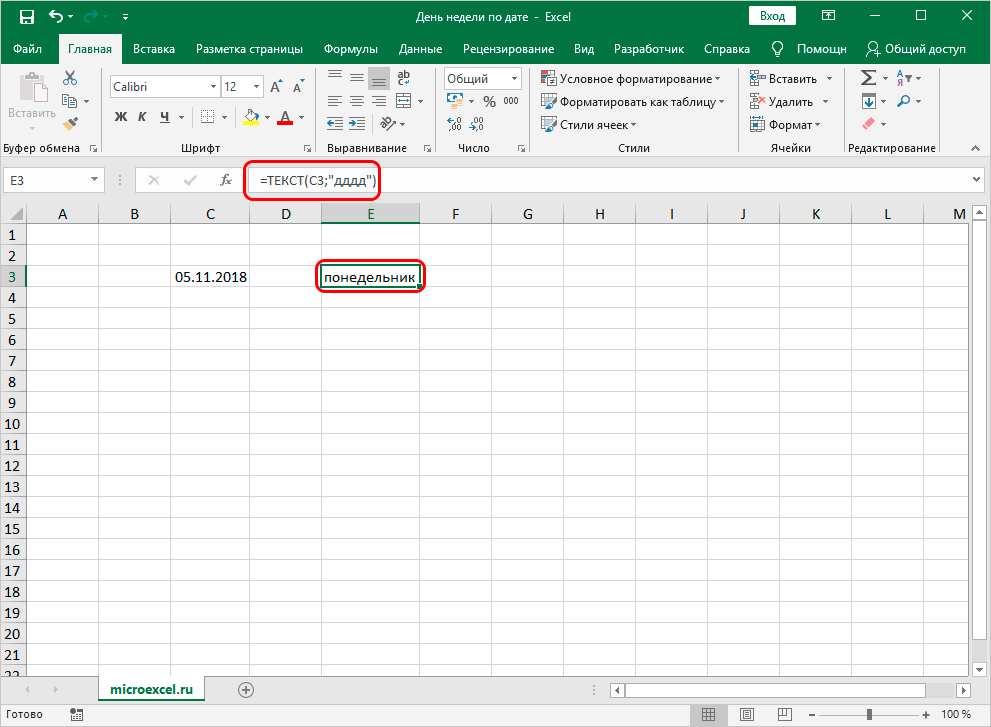
- Огноог засах нь нүдэн дэх долоо хоногийн өдрийг автоматаар өөрчлөх болно гэдгийг тэмдэглэх нь зүйтэй. Энэ функц нь хэрэглэгчдэд маш ээлтэй.
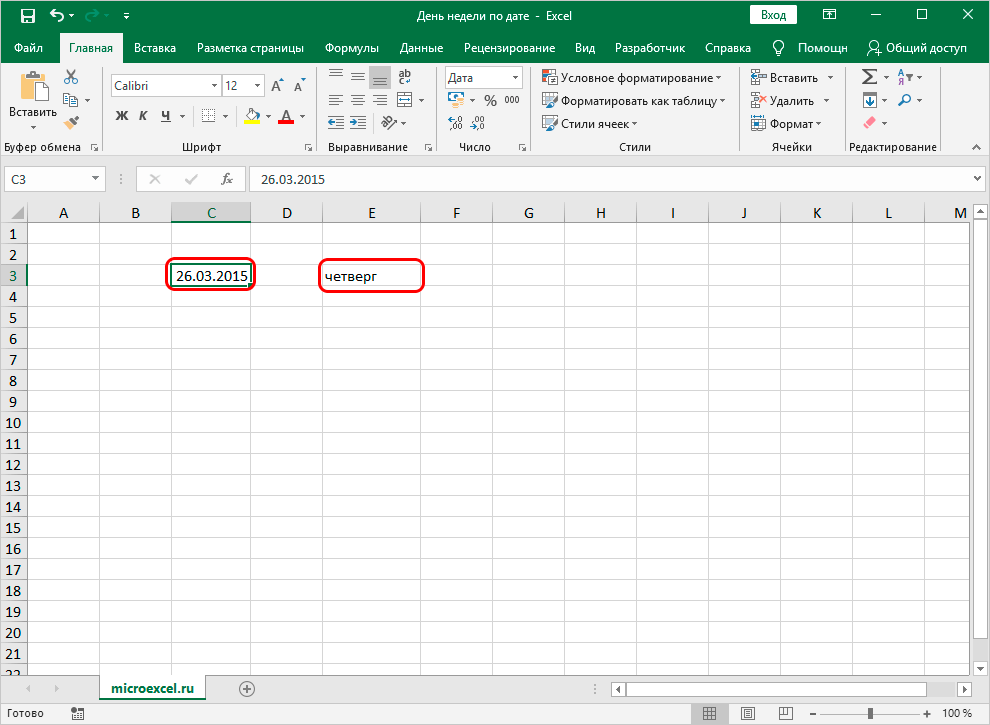
WEEKDAY функцийг ашиглан долоо хоногийн өдрийг тодорхойлно
WEEKDAY функц нь энэ ажлыг гүйцэтгэх өөр нэг тусгай оператор юм. Энэ операторыг ашиглах нь долоо хоногийн өдрийн нэрийг биш харин серийн дугаарыг харуулахыг хэлнэ гэдгийг анхаарна уу. Түүнээс гадна, жишээлбэл, Мягмар гараг нь 2 дугаар байх албагүй, учир нь дугаарлах дарааллыг хүснэгтийн хэрэглэгч өөрөө тогтоодог. Алхалт:
- Жишээлбэл, бид он сар өдөр бичсэн нүдтэй. Бид хувиргалтын үр дүнг харуулахаар төлөвлөж буй бусад нүдэн дээр дарна. Бид томьёо оруулах мөрийн хажууд байрлах "Функц оруулах" товчийг дарна.
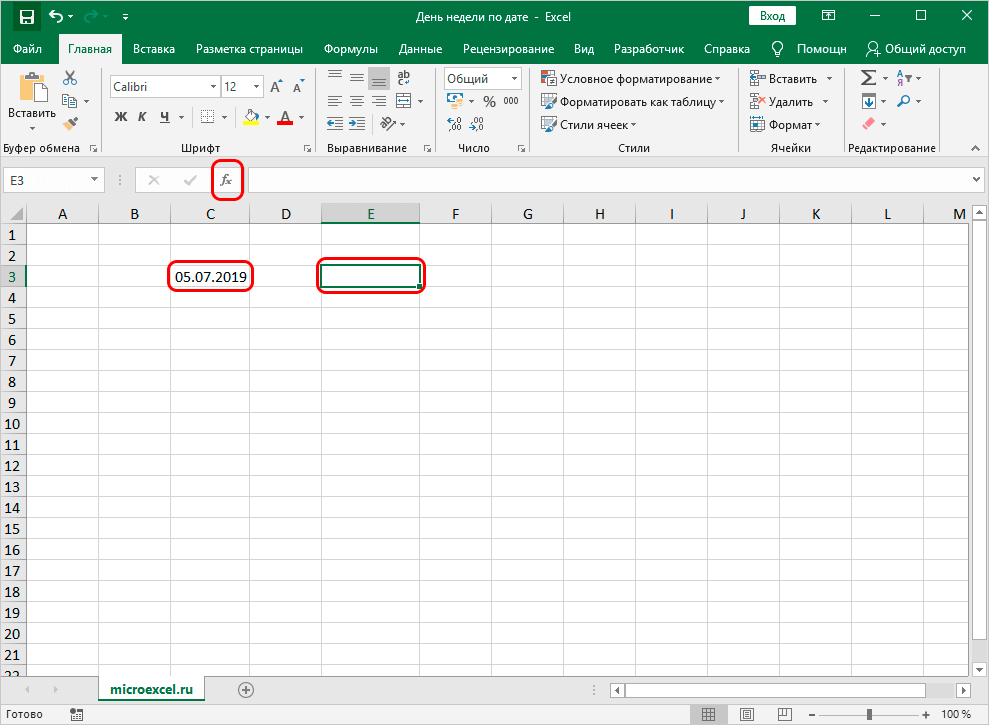
- Дэлгэц дээр жижиг "Insert Function" цонх гарч ирэв. "Ангилал:" гэсэн бичээсийн хажууд байгаа жагсаалтыг өргөжүүлнэ үү. Үүний дотор "Огноо ба цаг" элемент дээр дарна уу. "Функц сонгох:" цонхноос "ДООЛОО ХОНОГИЙН ӨДӨР"-ийг олоод LMB дээр дарна уу. Бүх залруулга хийсний дараа цонхны доод хэсэгт байрлах "OK" товчийг дарна уу.
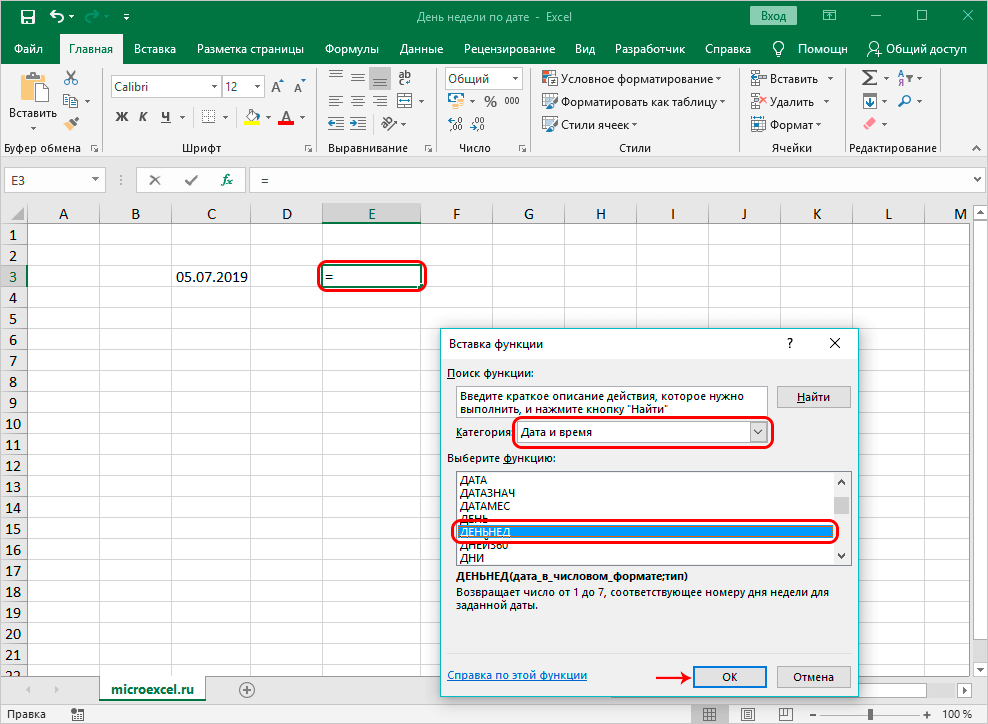
- Дэлгэц дээр операторын утгыг оруулах цонх гарч ирнэ. Операторын ерөнхий дүр төрх: =DAYWEEK(огноо, [төрөл]). Энд бөглөх хоёр аргумент байна. "Огноо" гэсэн мөрөнд шаардлагатай огноог оруулна уу эсвэл талбарын хаягаар хөтөчийг оруулна уу. "Төрөл" гэсэн мөрөнд бид захиалга эхлэх өдрийг оруулна. Энэ аргументыг сонгох гурван утга байна. "1" утга - захиалга ням гарагаас эхэлнэ. Утга нь "2" - 1 дэх өдөр нь Даваа гараг болно. Утга "3" - 1 дэх өдөр дахин даваа гариг байх болно, гэхдээ түүний тоо тэг болно. Мөр дэх "2" утгыг оруулна уу. Бүх залруулга хийсний дараа "OK" дээр дарна уу.
Анхаарал хандуулаарай! Хэрэв хэрэглэгч энэ мөрөнд ямар ч мэдээлэл оруулаагүй бол "Төрөл" автоматаар "1" утгыг авна.
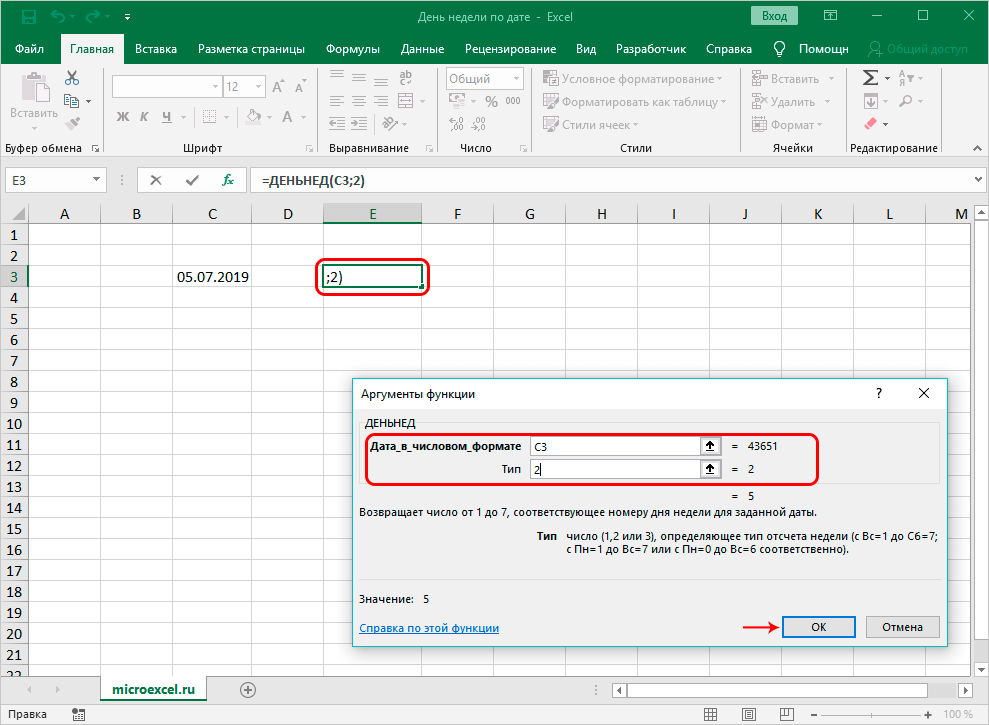
- Оператортой энэ нүдэнд үр дүнг тоон хэлбэрээр харуулсан бөгөөд энэ нь долоо хоногийн өдөртэй тохирч байна. Бидний жишээн дээр энэ бол Баасан гараг тул энэ өдрийг "5" гэсэн тоогоор өгсөн.
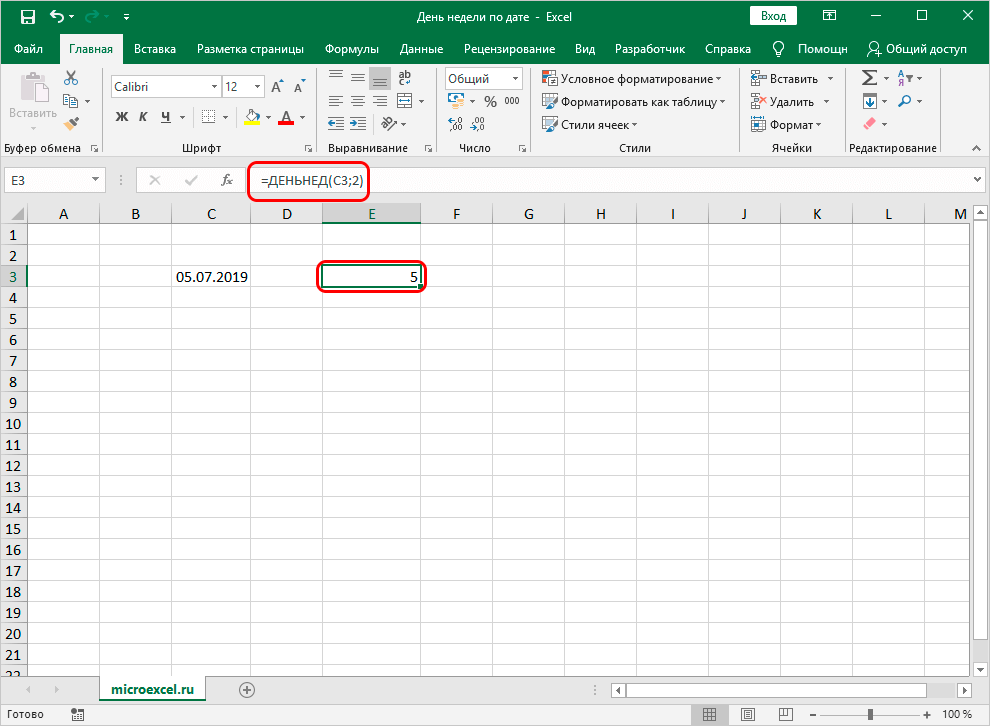
- Огноог засах нь нүдэн дэх долоо хоногийн өдрийг автоматаар өөрчлөх болно гэдгийг тэмдэглэх нь зүйтэй.
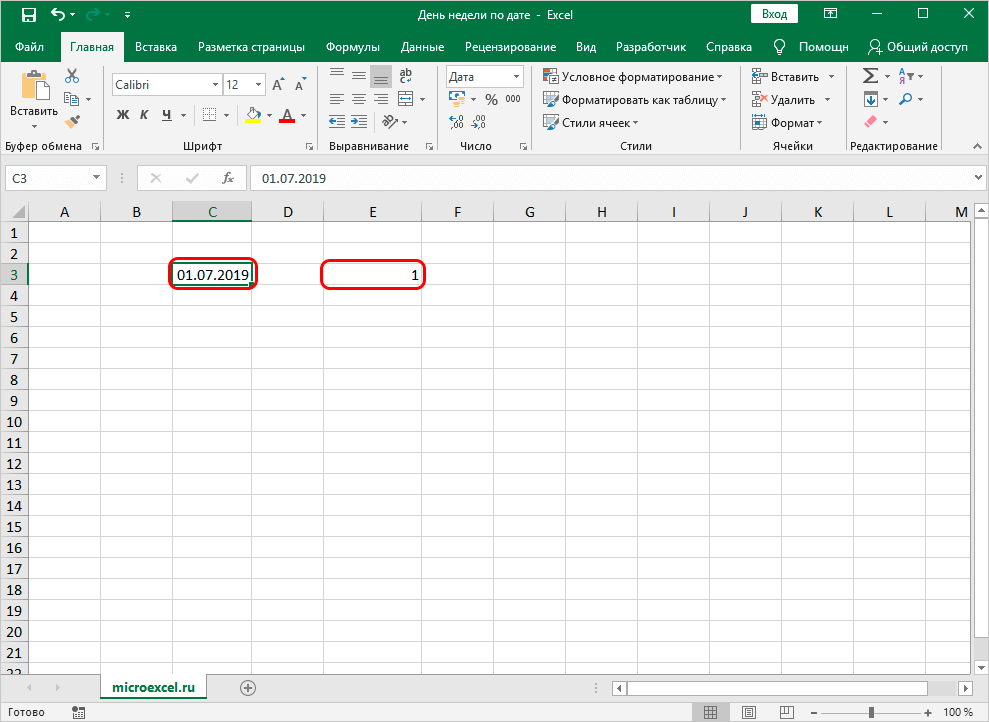
Харгалзан үзсэн аргуудын талаархи дүгнэлт, дүгнэлт
Бид долоо хоногийн өдрийг огноогоор нь хүснэгтэд харуулах гурван аргыг авч үзсэн. Арга бүрийг ашиглахад тун хялбар бөгөөд нэмэлт ур чадвар шаарддаггүй. Хоёрдахь авч үзсэн арга нь анхны мэдээллийг ямар ч байдлаар өөрчлөхгүйгээр тусдаа нүдэнд өгөгдлийн гаралтыг хэрэгжүүлдэг тул хамгийн энгийн арга юм.