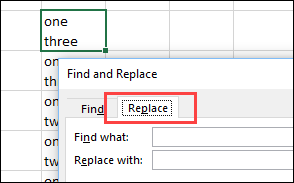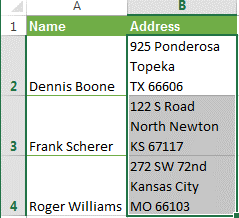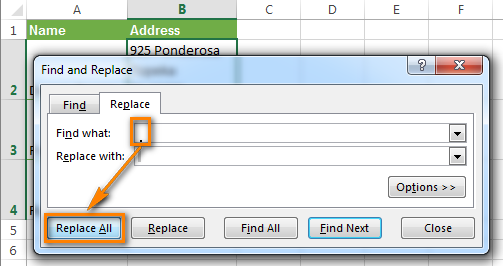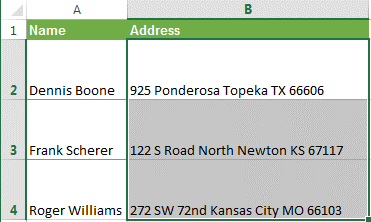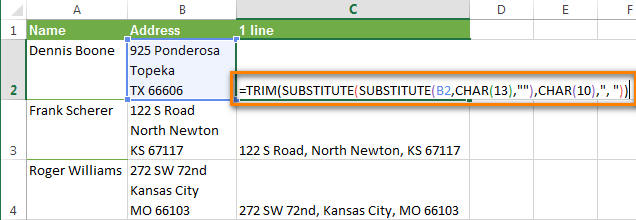Агуулга
Энэхүү заавар нь Excel-ийн нүднүүдээс тэрэгний өгөөжийг арилгах гурван аргыг танд танилцуулах болно. Та мөн мөрийн таслалтыг бусад тэмдэгтээр хэрхэн солих талаар сурах болно. Санал болгож буй бүх шийдлүүд Excel 2013, 2010, 2007, 2003 дээр ажилладаг.
Мөр таслах нь янз бүрийн шалтгааны улмаас текстэнд гарч ирдэг. Ихэвчлэн ачааны буцаалт нь ажлын дэвтэрт тохиолддог, жишээлбэл, текстийг вэб хуудаснаас хуулах, үйлчлүүлэгчээс хүлээн авсан ажлын дэвтэрт аль хэдийн орсон байх, эсвэл бид өөрсдөө товчлуур дээр дарж нэмэх үед тохиолддог. Alt + Enter оруулна уу.
Шалтгаан нь ямар ч байсан, одоо тулгараад байгаа асуудал бол өгүүлбэрийн хайлтанд саад учруулж, боохыг идэвхжүүлсэн үед баганын эмх замбараагүй байдлыг үүсгэдэг тул тэрэгний буцаалтыг арилгах явдал юм.
Бүх танилцуулсан гурван арга нь маш хурдан юм. Танд хамгийн тохиромжтойг нь сонго:
Тайлбар: Эхэндээ бичгийн машин дээр ажиллахдаа "Тээгний буцах", "Мөрийн тэжээл" гэсэн нэр томъёог ашигладаг байсан бөгөөд хоёр өөр үйлдлийг илэрхийлдэг. Сонирхолтой уншигч энэ талаархи дэлгэрэнгүй мэдээллийг интернетээс бие даан олж авах боломжтой.
Компьютер болон текст боловсруулах программ хангамжийг бичгийн машины онцлогийг харгалзан боловсруулсан. Ийм учраас мөр таслахыг заахдаа хэвлэх боломжгүй хоёр өөр тэмдэгт ашиглаж байна: тэрэг буцах (Тээвэр буцах, CR эсвэл ASCII код 13) ба Мөр орчуулга (Мөр хангамж, LF эсвэл ASCII код 10). Windows дээр хоёр тэмдэгтийг хамтад нь ашигладаг бөгөөд *NIX систем дээр зөвхөн шинэ мөрүүдийг ашигладаг.
Болгоомжтой байгаарай Энэ хоёр сонголтыг Excel-ээс олж болно. Файлаас импортлох үед .txt or . Csv Өгөгдөл нь ихэвчлэн тэрэгний буцаалт болон шугамын мэдээллийг агуулдаг. Мөр таслах үед дарж гараар оруулна Alt + Enter оруулна уу, Excel нь зөвхөн шинэ мөрийн тэмдэгт оруулдаг. Хэрэв файл . Csv Линукс, Юникс эсвэл бусад ижил төстэй системийн шүтэн бишрэгчээс хүлээн авсны дараа зөвхөн шинэ мөрийн тэмдэгттэй уулзахад бэлтгэ.
Гараар сүйх тэрэгний буцаалтыг арилгах
Давуу тал: Энэ арга нь хамгийн хурдан юм.
Байг: Нэмэлт хөнгөлөлт байхгүй 🙁
Та "-г ашиглан мөрийн таслалтыг ингэж арилгах боломжтой.Хайх болон солих":
- Та тэрэгний буцаалтыг арилгах эсвэл өөр тэмдэгтээр солихыг хүссэн бүх нүдийг сонгоно уу.

- Press Ctrl + Hхарилцах цонхыг гаргаж ирэх Хайх болон солих (Ол, солих).
- Курсорыг талбарт тавь Олох (Юуг олох) болон дарна уу Ctrl + J програмууд. Өнгөц харахад талбай хоосон мэт боловч сайн ажиглавал дотор нь жижиг цэг харагдах болно.
- Дахь Оруулсан (Replace With) буцах өгөгдлийн оронд оруулах дурын утгыг оруулна уу. Хоёр зэргэлдээ үгийг санамсаргүй наалдуулахгүйн тулд ихэвчлэн зайг ашигладаг. Хэрэв та мөрийн завсарлагыг арилгахыг хүсвэл талбарыг орхи Оруулсан (Орлуулах) хоосон.

- хэвлэл мэдээллийн Бүгдийг солих (Бүгдийг нь солих) ба үр дүнг нь таашаал аваарай!

Excel томъёог ашиглан мөрийн завсарлагыг арилгах
Давуу тал: Боловсруулсан нүдэнд нарийн төвөгтэй текст шалгахын тулд та дараалсан эсвэл үүрлэсэн томъёог ашиглаж болно. Жишээлбэл, та тэрэгний өгөөжийг хасаад дараа нь нэмэлт эхний эсвэл арын зай эсвэл үгсийн хоорондох нэмэлт зайг олох боломжтой.
Зарим тохиолдолд дараа нь эх нүдэнд өөрчлөлт оруулахгүйгээр текстийг функцын аргумент болгон ашиглахын тулд мөрийн завсарлагыг арилгах шаардлагатай. Үр дүнг жишээ нь функцийн аргумент болгон ашиглаж болно УРУУЛАХ (ХАЙХ).
Байг: Та туслах багана үүсгэж, олон нэмэлт алхмуудыг хийх хэрэгтэй болно.
- Өгөгдлийн төгсгөлд туслах баганыг нэмнэ үү. Бидний жишээн дээр үүнийг дуудах болно 1 мөр.
- Туслах баганын (C2) эхний нүдэнд мөрийн таслалтыг арилгах/солих томъёог оруулна. Төрөл бүрийн тохиолдлуудад хэрэгтэй хэд хэдэн томъёог доор харуулав.
- Энэ томьёо нь Windows болон UNIX буцах/шугамын тэжээлийн хослолуудад ашиглахад тохиромжтой.
=ПОДСТАВИТЬ(ПОДСТАВИТЬ(B2;СИМВОЛ(13);"");СИМВОЛ(10);"")=SUBSTITUTE(SUBSTITUTE(B2,CHAR(13),""),CHAR(10),"") - Дараах томьёо нь мөрийн таслалыг өөр ямар ч тэмдэгтээр солиход тохиромжтой (жишээлбэл, “, ” – таслал + зай). Энэ тохиолдолд мөрүүдийг нэгтгэхгүй, нэмэлт зай гарч ирэхгүй.
=СЖПРОБЕЛЫ(ПОДСТАВИТЬ(ПОДСТАВИТЬ(B2;СИМВОЛ(13);"");СИМВОЛ(10);", ")=TRIM(SUBSTITUTE(SUBSTITUTE(B2,CHAR(13),""),CHAR(10),", ") - Текстээс хэвлэх боломжгүй бүх тэмдэгтүүдийг, түүний дотор мөр таслахыг ингэж устгаж болно:
=ПЕЧСИМВ(B2)=CLEAN(B2)

- Энэ томьёо нь Windows болон UNIX буцах/шугамын тэжээлийн хослолуудад ашиглахад тохиромжтой.
- Томьёог баганын бүх нүдэнд хуулна.
- Сонголтоор, та анхны баганыг шинэ баганаар сольж болно, мөрийн завсарлага арилгасан:
- Баганын бүх нүдийг сонгоно уу C болон дарах Ctrl + C өгөгдлийг санах ой руу хуулах.
- Дараа нь нүдийг сонгоно уу B2, гарын товчлолыг дарна уу Shift + F10 Тэгээд оруулах (Оруулах).
- Туслах баганыг устгана уу.
VBA макро ашиглан мөрийн таслалтыг арилгана
Давуу тал: Нэг удаа үүсгэх - ямар ч ажлын дэвтэрт дахин дахин ашиглах.
Байг: VBA-ийн наад зах нь анхан шатны мэдлэг шаардлагатай.
Дараах жишээн дэх VBA макро нь идэвхтэй ажлын хуудасны бүх нүднүүдийн өгөгдлүүдийг арилгадаг.
Sub RemoveCarriageReturns() MyRange-г Range болгон бүдэгрүүлээрэй.ScreenUpdating = Хуурамч програм.Calculation = xlCalculationManual ActiveSheet.UsedRange дахь MyRange бүрийн хувьд 0 < InStr(MyRange, Chr(10)) Дараа нь MyRange(10,Chr(XNUMX)) соли ") End If Next Application.ScreenUpdating = True Application.Calculation = xlCalculationAutomatic End Sub
Хэрэв та VBA-г тийм ч сайн мэдэхгүй бол Excel-д VBA кодыг хэрхэн оруулах, ажиллуулах тухай нийтлэлийг судлахыг зөвлөж байна.