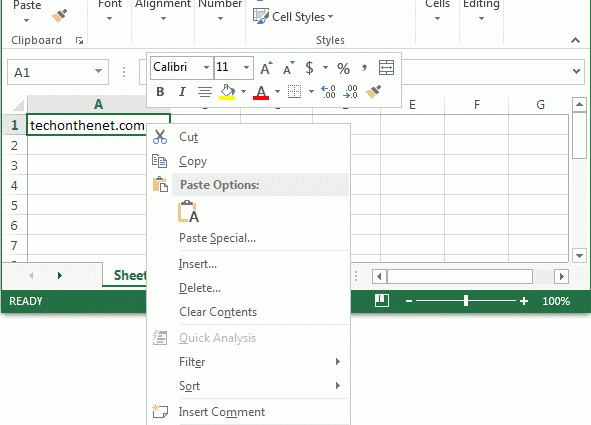Excel-ийн хүснэгт урт бөгөөд дотор нь маш их өгөгдөл байгаа бол та хуудас бүр дээр хүснэгтийн толгойг харуулах програмд суулгасан функцийг ашиглаж болно. Энэ нь ялангуяа их хэмжээний мэдээлэл хэвлэх үед үнэн юм. Ийм функцийг шугамаар дууддаг.
Дамжуулах шугам гэж юу вэ?
Хэрэв та олон тооны хуудас хэвлэх шаардлагатай бол хуудас бүр дээр ижил гарчиг эсвэл гарчигтай байх шаардлагатай байдаг. Excel хүснэгтэд энэ өгөгдлийг засах нь дамжих шугам юм. Энэ функц нь ажлын хэмжээг багасгахаас гадна хуудасны дизайныг илүү үзэсгэлэнтэй болгоход тусалдаг.. Үүнээс гадна шугамын ачаар хуудсыг хялбархан тэмдэглэх боломжтой.
Хэрхэн дундуур шугам гаргах вэ?
Баримт бичгийн өөр өөр хэсэгт ижил мэдээллийг оруулах гэх мэт шаргуу ажлыг гараар хийхгүйн тулд дамжуулах шугам гэсэн тохиромжтой функцийг бий болгосон. Одоо та нэг товшилтоор нэг гарчиг, гарчиг, гарын үсэг эсвэл хуудасны тэмдэглэгээ зэргийг баримт бүр дээр үүсгэж болно.
Анхаарал хандуулаарай! Дэлгэц дээр тогтсон шугамын хувилбар байдаг боловч хэвлэмэл хэлбэрээр нэг хуудсанд зөвхөн нэг удаа хэвлэгддэг. Энэ тохиолдолд програмын баримт бичгийг гүйлгэж болно. Мөн шугамын функц байдаг бөгөөд үүнийг хуудас бүр дээр толгой хэлбэрээр хэд хэдэн удаа харуулах боломжтой. Энэ нийтлэлд сүүлчийн сонголтыг авч үзэх болно.
Дамжуулах шугамын давуу тал нь ойлгомжтой, учир нь тэдгээрийн тусламжтайгаар та хүссэн үр дүндээ хүрч, компьютер дээр ажиллах цагийг багасгаж чадна. Мөрийг эцэс төгсгөлгүй болгохын тулд тодорхой дарааллыг дагаж мөрдөх нь чухал, тухайлбал:
- "Хуудасны зохион байгуулалт" хэсэгт Excel-ийн толгой хэсэгт очиж, "Хэвлэх толгой" ба "Хуудасны тохиргоо" -г сонгоно уу.
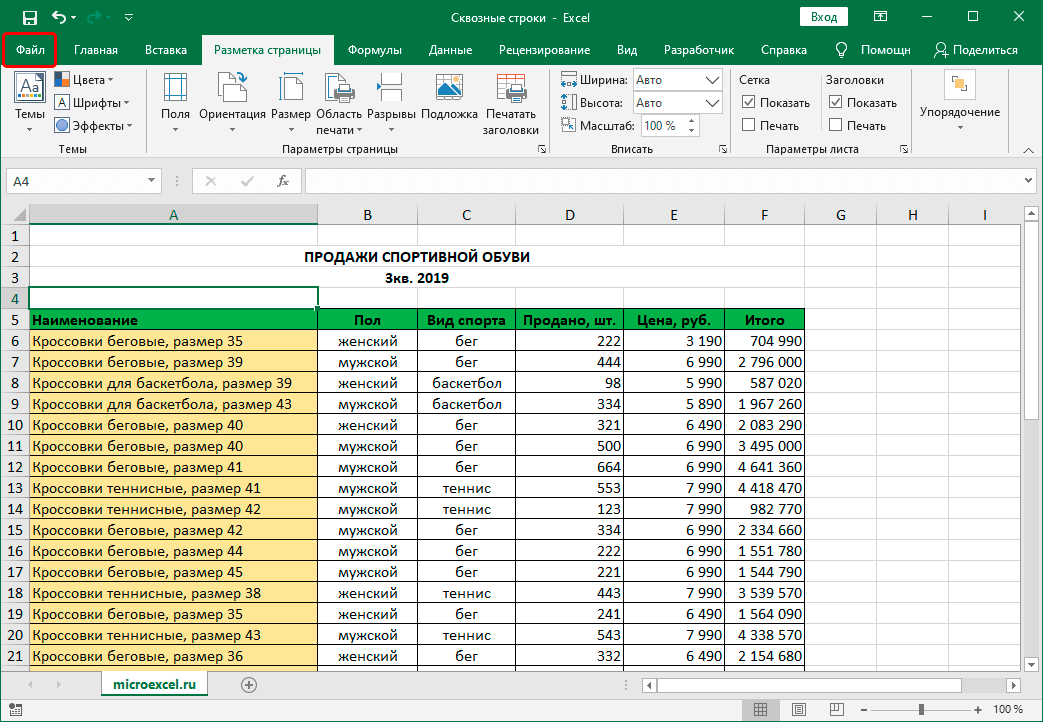
Мэдэх нь чухал юм! Принтер байхгүй болон нүдийг засварлах явцад энэ тохиргоо боломжгүй болно.
- "Хуудасны тохиргоо" гэсэн зүйл функцэд гарч ирсний дараа та түүн рүү очоод зурган дээр үзүүлсэн шиг хулганаар "Хуудас" таб дээр дарах хэрэгтэй. Энэ цонхонд "Мөр дамжуулан" функц аль хэдийн харагдаж байна. Оролтын талбар дээр дарна уу.
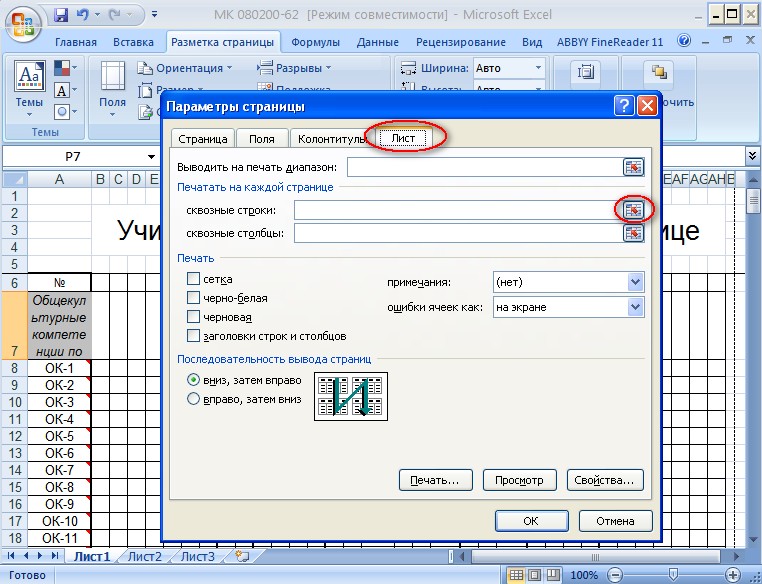
- Дараа нь та хавтан дээрх засах шаардлагатай мөрүүдийг сонгох хэрэгтэй. Та хөндлөн шугамыг сонгох хэрэгтэй. Та мөн мөрийн дугаарыг гараар оруулж болно.
- Сонголтын төгсгөлд "OK" товчийг дарна уу.
Хэрхэн шугамаар шалгах вэ?
Хүснэгт дээрх энэ функцийг шалгах нь бас чухал юм. Их хэмжээний бичиг баримтыг сүйтгэхгүйн тулд бид эцсийн шалгалтыг хийх болно. Үүнийг хийхийн тулд дараах дарааллыг дагана уу:
- Эхлээд зүүн буланд байгаа хүснэгтийн толгой хэсэгт байрлах "Файл" хэсэгт очно уу. Дараа нь "Хэвлэх" товчийг дарж, 2-р зурагт харж болно.
- Баримт бичгийг урьдчилан харах нь баруун талд нээгдэх бөгөөд та заасан параметрүүдийн нийцэж байгаа эсэхийг шалгах боломжтой. Бүх хуудсыг гүйлгэж, өмнө нь үүсгэсэн шугамууд үнэн зөв эсэхийг шалгаарай.
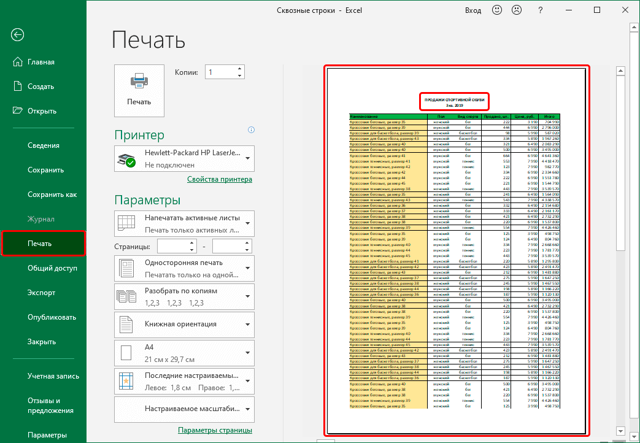
- Дараагийн хуудас руу очихын тулд баруун талд байгаа гүйлгэх дугуй дээр дарахад л хангалттай. Та мөн хулганы дугуйгаар үүнийг хийж болно.
Мөр хоорондын нэгэн адил та баримтын тодорхой баганыг царцааж болно. Энэ параметрийг 2-р зурагт үзүүлсэн шиг дамжуулагч шугамтай ижил шатанд, зөвхөн нэг цэгээр доошлуулна.
Дүгнэлт
Excel-ийн хүснэгтийн процессорын хувьд цогцолбор нь энгийн болж, гарчиг эсвэл хуудасны толгой хэсгийг хуулж, бусдад шилжүүлэх гэх мэт урт ажлыг хялбархан автоматжуулдаг. Шугам гаргах нь хурдан бөгөөд хялбар бөгөөд дээрх зааврыг дагахад л хангалттай.