Агуулга
Туршилтууд биднийг баатар болгодог.
(Флаш)
Хэдийгээр хэрэгсэл Шуурхай дүүргэх (Флаш дүүргэх) Excel-д 2013 оны хувилбараас хойш гарч ирсэн боловч зарим шалтгааны улмаас энэ баримт олон хэрэглэгчдэд анзаарагдаагүй. Мөн дэмий хоосон. Ихэнх тохиолдолд энэ нь томьёо эсвэл макро дээр суурилсан ижил төстэй шийдлүүдээс илүү хялбар, хялбар, хурдан байдаг. Миний туршлагаас харахад сургалтууд дээр энэ сэдэв нь байнгын "хөөх!" үзэгчид - сонсогчдын дэвшил ба / эсвэл ядрахаас үл хамааран.
Энэ хэрэгслийн ажиллах механизм нь энгийн: хэрэв танд анхны өгөгдөл бүхий нэг буюу хэд хэдэн багана байгаа бөгөөд та тэдгээрийг дараагийн баганад бие биенийхээ хажууд бичиж эхэлбэл, гэхдээ танд хэрэгтэй өөрчилсөн хэлбэрээр эрт орой хэзээ нэгэн цагт Excel үүнийг сануулах болно. Энэ нь танаас цааш үргэлжлэхэд бэлэн байна:
Өөрчлөлтийн логикийг (загвар, хэв маяг) нээж, Excel-ийн энэ функцийг ажиллуулахын тулд эхний 1-3 утгыг гараар оруулахад хангалттай. Хэрэв санал болгож буй сонголт танд тохирсон бол зүгээр л товшино уу оруулна уу - мөн жагсаалтын үлдсэн хэсэг нь даруй бөглөнө.
Хэрэв та эхний 2-3 утгыг аль хэдийн оруулсан бөгөөд үргэлжлэл харагдахгүй байгаа бол гарны товчлолоор үйл явцыг хүчээр хийж болно. Ctrl+E эсвэл товчлуурыг ашиглана уу Шуурхай дүүргэх (Флаш дүүргэх) таб Өгөгдөл (Огноо):
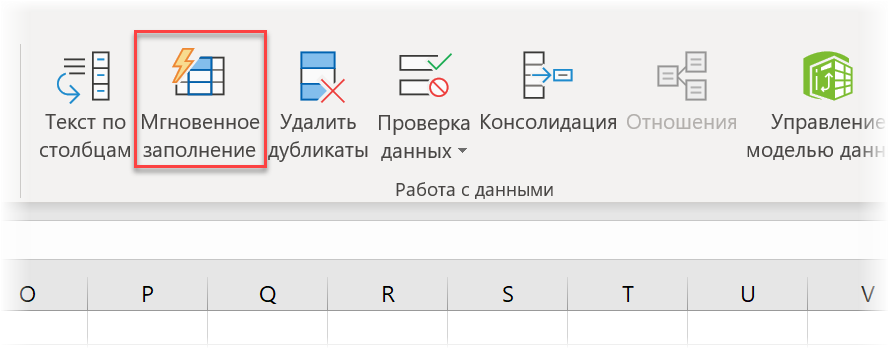
Энэ хэрэгслийг практикт хэрхэн ашиглаж болох талаар хэд хэдэн жишээг авч үзье, түүний чадварыг ойлгох болно.
Текст болон орлуулалтаас үг задлах
Жишээ нь, нүдэн дэх текстээс гурав дахь үгийг задлах томьёо бичих нь тийм ч бага ажил биш юм. ашиглан хэллэгийг өөр багана болгон задлан шинжилнэ үү Өгөгдөл – Текстийг багана (Өгөгдөл - Текстийг багана руу) Энэ нь бас хурдан биш юм. Шуурхай дүүргэлтээр үүнийг хялбар, сайхан хийдэг. Нэмж дурдахад, та олборлосон үгсийг ямар ч дарааллаар нэгтгэж, газар дээр нь нэгэн зэрэг өөрчилж болно.
Текстийг бүртгэлээр хуваах
Шуурхай дүүргэх үгсийг тодруулахын тулд заавал зайтай байх шаардлагагүй. CSV файлыг импортлосны дараа таслал эсвэл цэг таслал гэх мэт өөр ямар ч хязгаарлагч зүгээр ажиллах болно. Гэхдээ үнэхээр гайхалтай зүйл бол тусгаарлагч огт байхгүй байж магадгүй юм - зөвхөн том үсэг хангалттай.
Ийм томъёог хэрэгжүүлэх нь маш хэцүү байдаг. Хэрэв шууд дүүргэхгүй бол зөвхөн макро туслах болно.
Текст наах
Хэрэв та хувааж чадвал нааж болно! Instant Fill нь хэд хэдэн хэсгүүдээс урт хэллэгийг хялбархан цуглуулж, тэдгээрийг шаардлагатай зай, таслал, нэгдэл эсвэл үгсээр хооронд нь холбоно.
Хувь хүний тэмдэгтүүдийг задлах
Ихэвчлэн Excel-ийн бие даасан тэмдэгтүүд болон дэд мөрүүдийг гаргахын тулд функцуудыг ашигладаг LEVSIMV (Зүүн), БАРАА (ЗӨВ), PSTR (дунд) гэх мэт боловч агшин зуур дүүргэх нь энэ асуудлыг хялбархан шийддэг. Сонгодог жишээ бол бүтэн нэр үүсгэх явдал юм.
Зөвхөн тоо, текст эсвэл огноог задлах
Хэрэв та үсэг, тоон будаагаас зөвхөн хүссэн өгөгдлийн төрлийг гаргаж авах гэж оролдсон бол энгийн мэт санагдах энэ ажлын нарийн төвөгтэй байдлыг ойлгох хэрэгтэй. Шуурхай дүүргэх ба энд тэсрэлттэй тулгардаг, гэхдээ танд хэлбэрээр гэрэл дүүжин хэрэгтэй Ctrl+E:
Текст задлахад мөн адил хамаарна.
Огноо нь бас асуудал биш (өөр өөр хэлбэрээр бичигдсэн байсан ч):
Тоо эсвэл огнооны форматыг хөрвүүлэх
Flash Fill нь одоо байгаа өгөгдлийн харагдах байдлыг өөрчлөх эсвэл ижил хуваагч руу оруулахад тусална. Жишээлбэл, "topsy-turvy" гэсэн ердийн огноог Unix формат руу хөрвүүлэхийн тулд:
Энд нэг нюанс нь оруулахаасаа өмнө гарч ирсэн нүднүүдийн форматыг текст болгон өөрчлөх хэрэгтэй бөгөөд ингэснээр Excel нь гараар оруулсан "буруу" огноог дээж болгон танихыг оролдохгүй байх болно.
Үүний нэгэн адил та улсын код болон гурван оронтой операторын (хотын) угтварыг хаалтанд оруулснаар утасны дугаарыг зөв илэрхийлж болно.
Эхлээд В баганын нүднүүдийн форматыг текст болгон өөрчлөхөө бүү мартаарай, эс тэгвээс Excel нь "+" тэмдгээр эхлэн утгыг томьёо болгон авч үзэх болно.
Текстийг (тоо) огноо руу хөрвүүлэх
Төрөл бүрийн ERP болон CRM системээс татаж авахдаа огноог ихэвчлэн YYYYMMDD форматаар 8 оронтой тоогоор илэрхийлдэг. Та функцээр үүнийг ердийн хэлбэрт шилжүүлж болно ӨГӨГДЛИЙН ТАНИЛЦУУЛАГЧ (DATEVALUE), эсвэл илүү хялбар - шууд дүүргэх:
Кейс солих
Хэрэв танд буруу том үсгээр текст ирсэн бол та үүнийг ямар төрөлд хөрвүүлэхээ дараагийн баганад зүгээр л зааж өгч болно - шууд бөглөх нь таны бүх ажлыг хийх болно:
Хэрэв та текстийн өөр өөр хэсгүүдийн хэргийг өөрөөр өөрчлөх шаардлагатай бол энэ нь арай илүү хэцүү байх болно. Жишээлбэл, зөвхөн хоёр дахь үгийг томоор бичиж, эхний үгийг хэвийн хэлбэрээр нь үлдээгээрэй. Энд дээж болгон оруулсан хоёр утга хангалтгүй бөгөөд та шууд бөглөхөд үр дүнг харгалзан үзэх өөрчлөлтийг хийх шаардлагатай болно.
Хязгаарлалт ба нюансууд
Flash Fill-ийг ажилдаа ашиглахдаа хэд хэдэн зүйлийг анхаарч үзэх хэрэгтэй.
- Зөвхөн тохиолдолд л ажиллана дээжийг яг зэрэгцүүлэн оруулна – өгөгдлийн баруун талд байгаа өмнөх эсвэл дараагийн баганад. Хэрэв та эх бичвэрээс нэг хоосон баганыг ухравал юу ч ажиллахгүй.
- Загвар олдох үед дараалсан бүх утгыг харгалзан үзнэ — оролтын баганын зүүн ба баруун талд. Ёс суртахуун: Алгоритмыг төөрөгдүүлж, дуу чимээ үүсгэж болзошгүй нэмэлт багануудыг ажлын өгөгдлөөс урьдчилан хоосон баганаар тусгаарлах эсвэл устгах хэрэгтэй.
- Шуурхай дүүргэх ухаалаг ширээн дээр маш сайн ажилладаг.
- өчүүхэн алдаа эсвэл үсгийн алдаа түүвэр нүдийг бичих үед флэш дүүргэлт нь хэв маягийг харуулахгүй, ажиллахгүй болно. Болгоомжтой байгаарай.
- Загварыг буруу тодорхойлсон нөхцөл байдал байдаг, тиймээс байнга шалгаж байх хэрэгтэй олдворуудтаны хүлээн авсан (наад зах нь сонгон авсан).
- Нүдэнд байгаа текстээс сүүлчийн үгийг хэрхэн гаргаж авах вэ
- Excel дээр бүдэг бадаг хайлт ашиглан тодорхой бус текст хайх (Пушкин = Пушкин).
- Текстийг Excel дээр буулгах гурван арга










