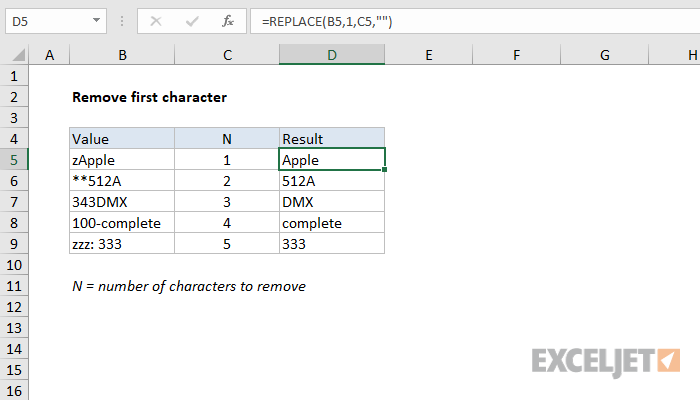Агуулга
- Excel хүснэгтийн эхний тэмдэгтийг устгана уу
- Хүснэгт засварлагчийн тэмдэгтийн өмнөх тэмдэгтийг устгаж байна
- Хүснэгт засварлагчийн таслалын өмнөх тэмдэгтийг устгаж байна
- Хүснэгт засварлагчийн хоосон зай хүртэлх тэмдэгтүүдийг устгаж байна
- SUBSTITUTE оператороор устгаж байна
- CLEAN оператороор устгаж байна
- Эхний тэмдэгтүүдийг арилгах талаархи дүгнэлт, дүгнэлт
Ихэнхдээ Excel хүснэгт засварлагчийн хэрэглэгчид хүснэгтийн нүдэн дэх эхний тэмдэгтийг устгахтай адил даалгавартай тулгардаг. Та энэ процедурыг янз бүрийн аргууд, жишээлбэл, тусгай нэгдсэн операторуудыг ашиглан хэрэгжүүлж болно. Өгүүлэлд бид хүснэгтийн өгөгдлийн нүдн дэх тэмдэгтүүдийг устгах хэд хэдэн аргыг жишээ болгон нарийвчлан авч үзэх болно.
Excel хүснэгтийн эхний тэмдэгтийг устгана уу
Энэхүү энгийн процедурыг хэрэгжүүлэхийн тулд тусгай нэгдсэн функцийг ашигладаг. Эхний тэмдэгтийг арилгах дэлгэрэнгүй заавар дараах байдалтай байна.
- Жишээлбэл, бид хүснэгтийн баримт бичгийн ажлын талбарт тодорхой багц өгөгдлийг агуулсан ийм хавтантай байдаг. Бид эхний тэмдэгтийг арилгах ажлыг хэрэгжүүлэх хэрэгтэй.
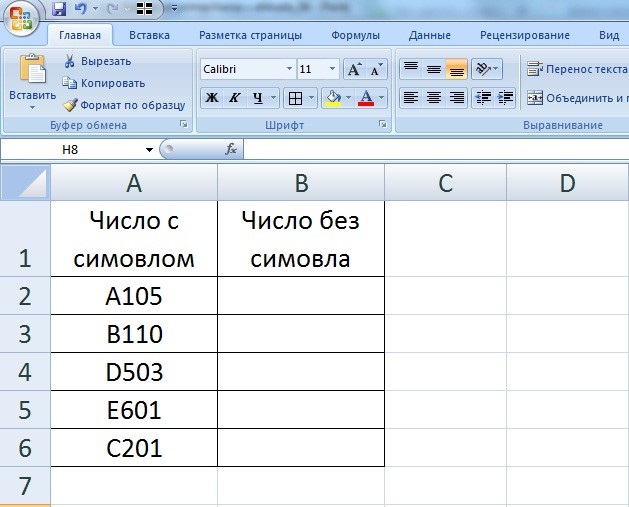
- Эхлээд бид бүх нүдн дэх тэмдэгтүүдийн нийт тоог тодорхойлох хэрэгтэй. Энэ үйлдлийг гүйцэтгэхийн тулд та DLSTR операторыг ашиглах ёстой. Энэ функц нь тэмдэгтүүдийн тоог тоолох боломжийг олгодог. Курсорыг B2 нүд рүү аваачиж хулганы зүүн товчийг дарна уу. Энд бид дараах томъёогоор жолооддог. =DLTR(A2). Одоо бид энэ томъёог доод нүднүүдэд хуулах хэрэгтэй. Хулганы заагчийг B2 талбарын баруун доод буланд аваачна. Курсор нь бараан сүүдрийн жижиг нэмэх тэмдэг хэлбэртэй байна. LMB-г бариад томьёог бусад нүд рүү чирнэ үү.
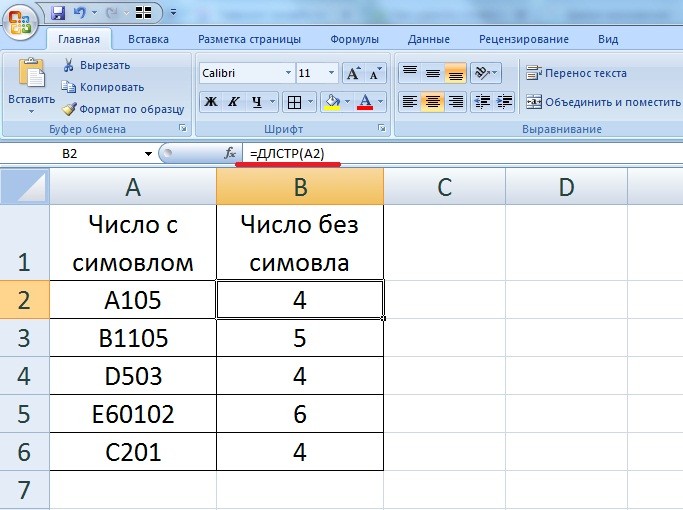
- Дараагийн шатанд бид зүүн талд байгаа 1-р тэмдэгтийг устгана. Энэ процедурыг хэрэгжүүлэхийн тулд RIGHT хэмээх операторыг ашигладаг. Курсорыг B2 нүд рүү аваачиж хулганы зүүн товчийг дарна уу. Энд бид дараах томъёогоор жолооддог. =PRAWSIMV(A2;DLSTR(A2)-1). Энэ томьёоны хувьд A2 нь зүүн талын эхний тэмдэгтийг арилгаж байгаа нүдний координат бөгөөд LT(A2)-1 нь баруун талд байгаа мөрийн төгсгөлөөс буцаж ирсэн тэмдэгтүүдийн тоо юм.
Талбар бүрийн энэ тоог нийт тэмдэгтийн тооноос нэг тэмдэгтийг хасаж тооцно.
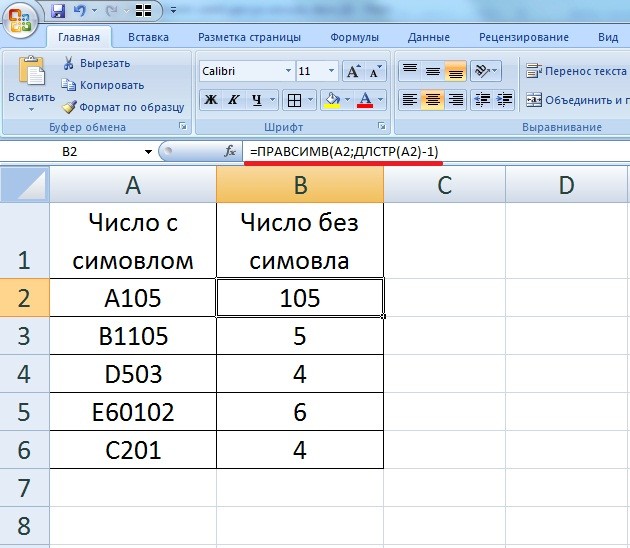
- Одоо бид энэ томъёог доод нүднүүдэд хуулах хэрэгтэй. Хулганы заагчийг B2 талбарын баруун доод буланд аваачна. Курсор нь бараан сүүдрийн жижиг нэмэх тэмдэг хэлбэртэй байна. LMB-г бариад томьёог бусад нүд рүү чирнэ үү. Үүний үр дүнд бид сонгосон нүд бүрийн зүүн талд байгаа эхний тэмдэгтийг устгах ажлыг хэрэгжүүлсэн. Бэлэн!
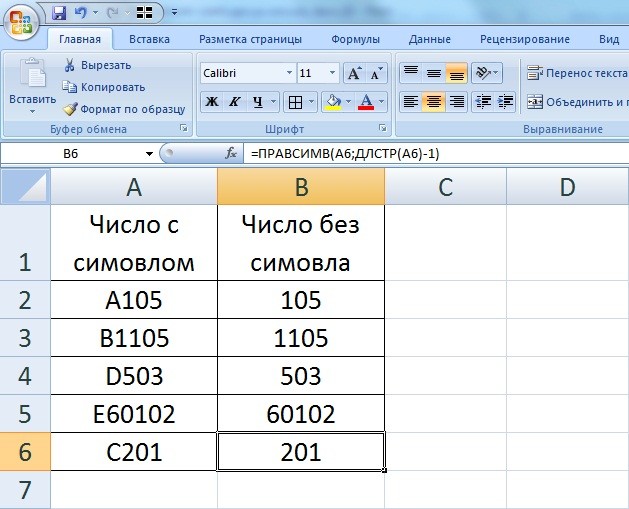
Нэмж дурдахад та PSTR хэмээх тусгай оператор ашиглаж болно. Жишээлбэл, бид ажилчдын серийн дугаарыг харуулсан нүднүүдэд өгөгдөлтэй байдаг. Бид цэг эсвэл зайны өмнөх эхний тэмдэгтүүдийг арилгах хэрэгтэй. Томъёо нь дараах байдлаар харагдах болно. =MID(A:A;SEARCH(“.”;A:A)+2;DLTR(A:A)-SEARCH(“.”;A:A)).
Хүснэгт засварлагчийн тэмдэгтийн өмнөх тэмдэгтийг устгаж байна
Хүснэгтийн баримт бичигт тодорхой тэмдэгт хүртэлх тэмдэгтүүдийг устгах шаардлагатай нөхцөл байдал байдаг. Энэ тохиолдолд дараах энгийн томъёог хэрэглэнэ. =ОРУУЛАХ(A1,SEARCH("тэмдэгт",A1),). Өөрчлөлтийн үр дүн:
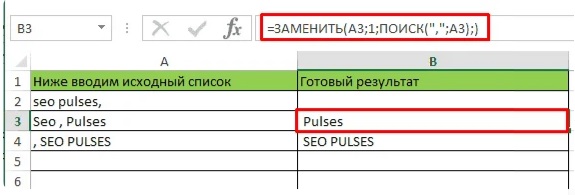
- A1 нь шалгаж байгаа талбар юм.
- Тэмдэгт нь нүдийг зүүн тийш тайрах объект эсвэл текст мэдээлэл юм.
Нэмж дурдахад энэ процедурыг "Дараа нь" өгөгдөл цэвэрлэхтэй хослуулж болно.
Хүснэгт засварлагчийн таслалын өмнөх тэмдэгтийг устгаж байна
Хүснэгтийн баримт бичгийн аравтын бутархайг арилгах шаардлагатай нөхцөл байдал бий. Энэ тохиолдолд дараах энгийн томъёог хэрэглэнэ: =REPLACE(A1;1;SEARCH(“&”;A1);). Өөрчлөлтийн үр дүн:
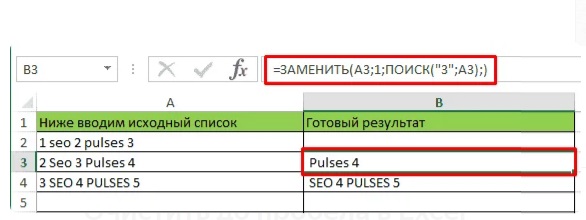
Хүснэгт засварлагчийн хоосон зай хүртэлх тэмдэгтүүдийг устгаж байна
Хүснэгтийн баримт бичгийн хоосон зай хүртэлх тэмдэгтүүдийг устгах шаардлагатай тохиолдол байдаг. Энэ тохиолдолд дараах энгийн томъёог хэрэглэнэ. =ОРЛОХ(A1;1; ХАЙХ(“&”;A1);). Өөрчлөлтийн үр дүн:
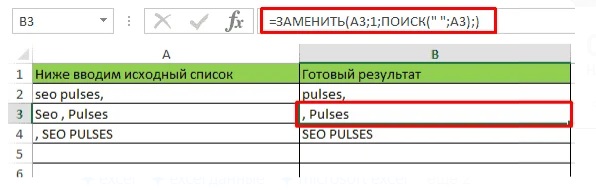
SUBSTITUTE оператороор устгаж байна
Тэмдэгтүүдийг устгахыг ОРЛУУЛАХ гэж нэрлэгддэг энгийн хэллэгээр хийж болно. Операторын ерөнхий дүр төрх: =ОРЛУУЛАХ(текст, хуучин_текст, шинэ_текст, оруулгын_дуга).
- Текст - энд өөрчлөх өгөгдөл бүхий талбарыг тохируулсан болно.
- Хуучин_текст нь өөрчлөгдөх өгөгдөл юм.
- Шинэ_текст – эхийн оронд оруулах өгөгдөл.
- entry_number нь нэмэлт аргумент юм. Энэ нь тодорхой тоогоор эхэлсэн тэмдэгтүүдийг солих боломжийг олгодог.
Жишээлбэл, хэрэв бид үндсэн текстийн зүүн талд байрлах цэгүүдийг арилгах шаардлагатай бол дараах томъёог оруулах шаардлагатай. =ОРЛУУЛАХ(A1;”.”;” “).
Энэ томьёог ашиглан бид үндсэн текстийн зүүн талд бичигдсэн өгөгдсөн тэмдэгтийг хоосон зайгаар солино. Одоо бид эдгээр орон зайг арилгах ажлыг хэрэгжүүлэх хэрэгтэй. Энэ процедурыг хэрэгжүүлэхийн тулд TRIM нэртэй операторыг ашигладаг. Функц нь шаардлагагүй зайг олж, арилгах боломжийг олгодог. Операторын ерөнхий дүр төрх дараах байдалтай байна. =TRIMSPACES().
Чухал! Энэ томъёо нь зөвхөн ердийн зайг арилгадаг. Жишээлбэл, хэрэв хэрэглэгч зарим сайтаас хуулсан мэдээллийг ажлын хуудсанд нэмсэн бол энэ нь хоосон зай биш харин түүнтэй төстэй тэмдэгтүүдийг агуулж болно. Энэ тохиолдолд TRIM оператор устгахад ажиллахгүй. Энд та Find and Remove хэрэгслийг ашиглах хэрэгтэй болно.
CLEAN оператороор устгаж байна
Сонголтоор та PRINT операторыг ашиглаж болно. Хэвлэх боломжгүй тэмдэгтүүдийг арилгах операторын ерөнхий дүр төрх дараах байдалтай байна. =ЦЭВЭР(). Энэ функц нь мөрөнд хэвлэгдэхгүй тэмдэгтүүдийг (мөр таслах, догол мөрний тэмдэгтүүд, төрөл бүрийн квадратууд гэх мэт) устгадаг. Оператор нь шугамын тасалдлыг арилгах шаардлагатай тохиолдолд шаардлагатай байдаг.
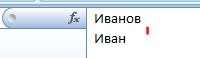
Чухал! Оператор нь зөвхөн ихэнх нэмэлт тэмдэгтүүдийг устгадаг.
Эхний тэмдэгтүүдийг арилгах талаархи дүгнэлт, дүгнэлт
Бид хүснэгтийн мэдээллээс эхний тэмдэгтийг арилгах аргуудыг авч үзсэн. Арга нь нэгдсэн операторуудыг ашиглахыг хэлнэ. Функцуудыг ашиглах нь их хэмжээний хүснэгтэн мэдээлэлтэй ажиллах үйл явцыг ихээхэн хурдасгах боломжийг олгодог.